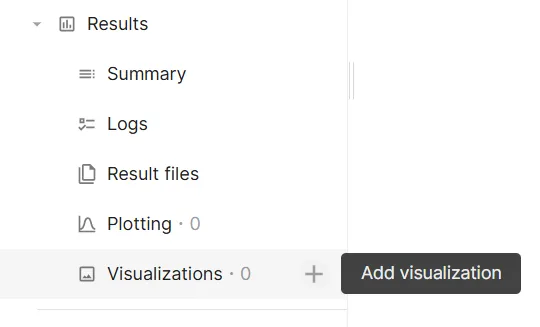Results
Once a simulation has started running, Results can be accessed.
Under Results, there are 5 sections:
- Summary
- See value outputs for each timestep or subsimulation.
- Logs
- See simulation status messages.
- Result files
- Download simulation results as
.vtuor.jsonfiles.
- Download simulation results as
- Plotting
- Plot value outputs.
- Visualizations
- Visualize field outputs.
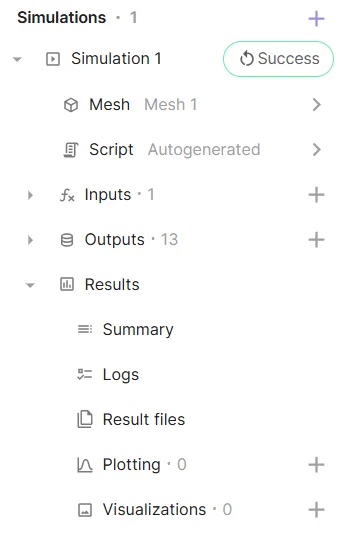
Summary
In the Summary, you can keep track of all your value outputs. Value outputs are shown for each transient simulation timestep or sweep subsimulation.
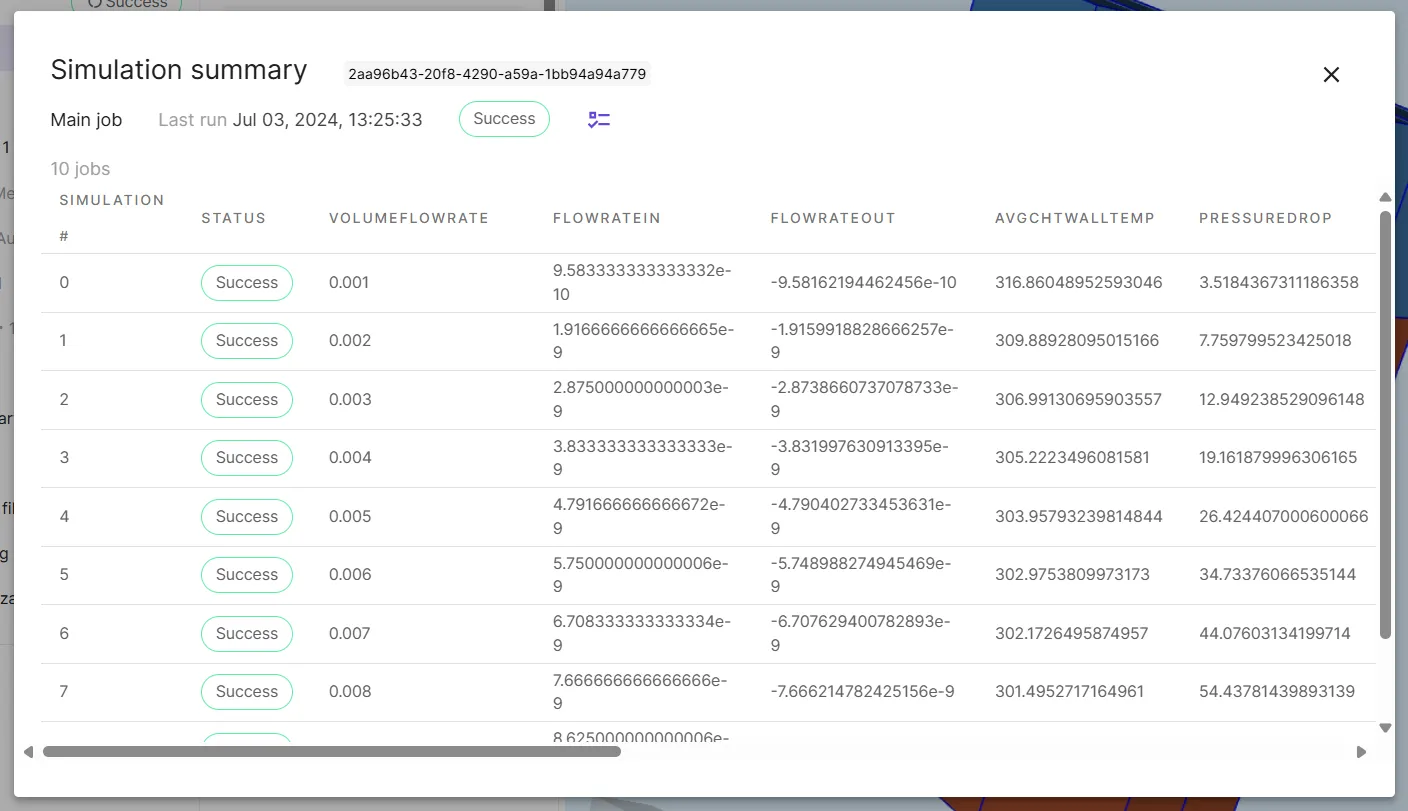
If an error occurs and a simulation run fails, you can check the summary status column to see at what point it occurred.
Value outputs can also be exported as a .csv table from the summary.
Logs
Any status messages that are sent during simulation runs show up in the Logs. Taking a look at the simulation log is a good way to see what’s happening “under the hood” during simulation runs.
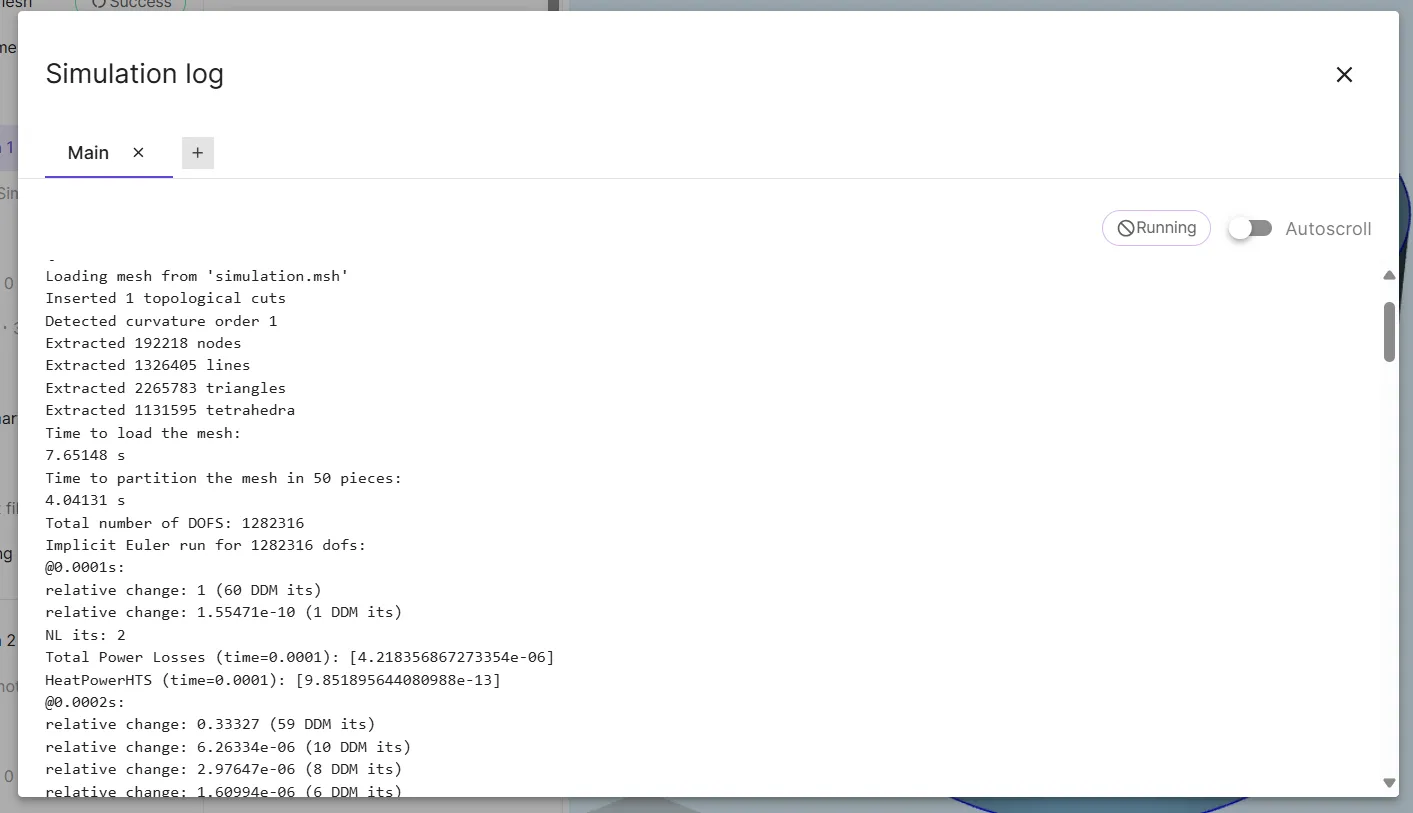
Any values can also be printed to the Logs by using the print function in script.
For a closer look at logs, see the dedicated page Simulation log.
Result files
In Result files, simulation results can be downloaded as .vtu or .json files.
Plotting
In Plotting, value outputs can be plotted.
To add a plot, click + next to Plotting:
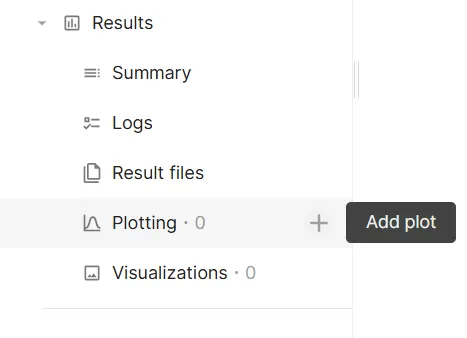
Once a plot has been added, plot options can be edited. Plot options include:
- X axis
- Input to plot on the X-axis.
- Y axis
- Values to plot on the Y-axis.
- Several series of Y-values can be included in the same plot.
- Auto grouping
- Optional.
- Group data by a dimension, such as sweep step, and create series based on the groups automatically.
- Bind data dimension
- Optional.
- Bind a data dimension, such as array index, to be able to plot multidimensional data.
Example: Simple transient sweep
Let’s look at plotting the results of a simple transient sweep simulation for the bending of a cantilever beam. The simulation is setup as follows:
- The load
Force * (1 + t)is applied in the negative Z-direction on the top surface of the beam.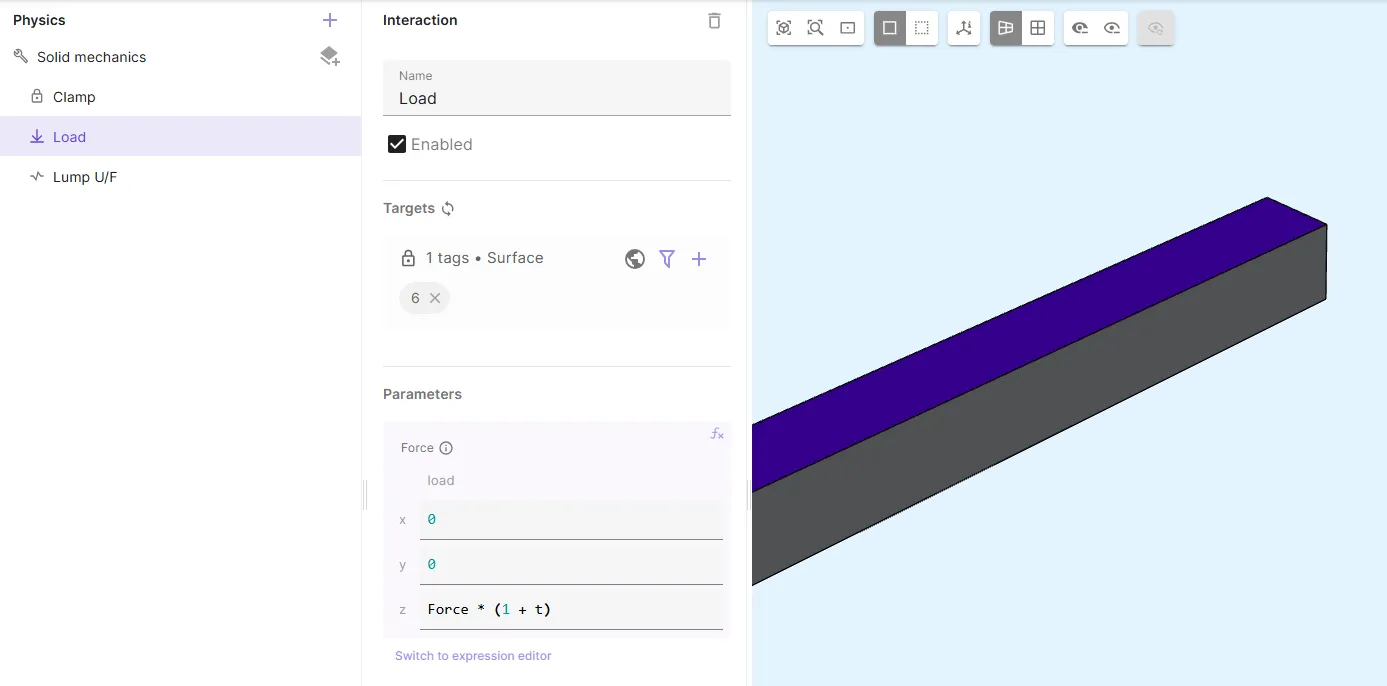
- The shared expression
Force[N] is swept with 3 values,[1000, 5000, 10000]. - The transient simulation is run from
0 - 2 swith0.5 stimesteps.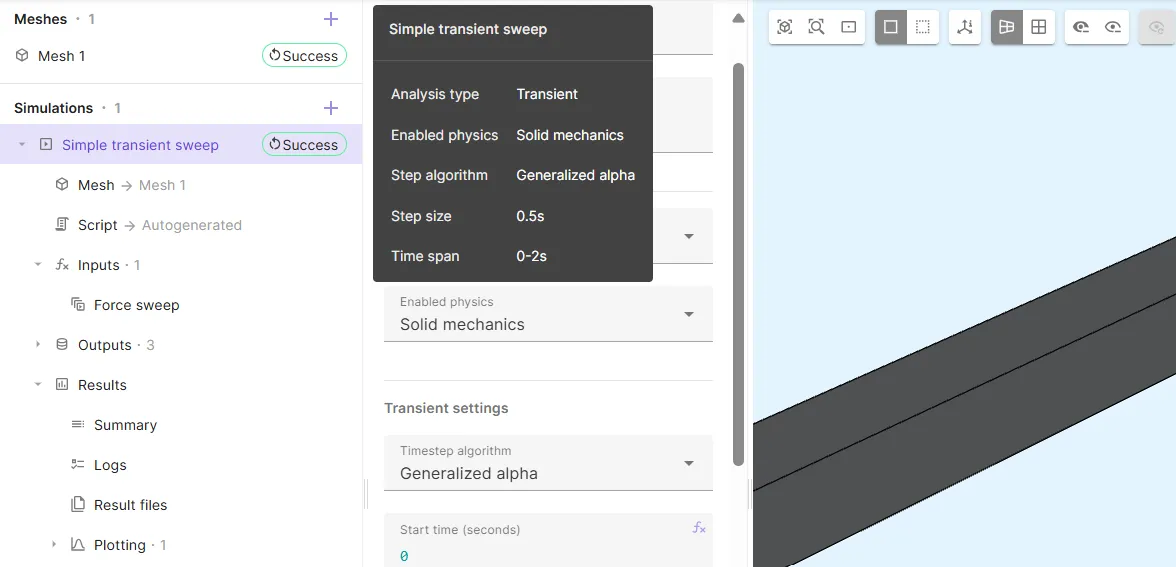
Plot options are chosen are chosen as follows:
- Time step is plotted on the X-axis.
- The LumpU value output
[lump.Ux, lump.Uy, lump.Uz]is plotted on the Y-axis.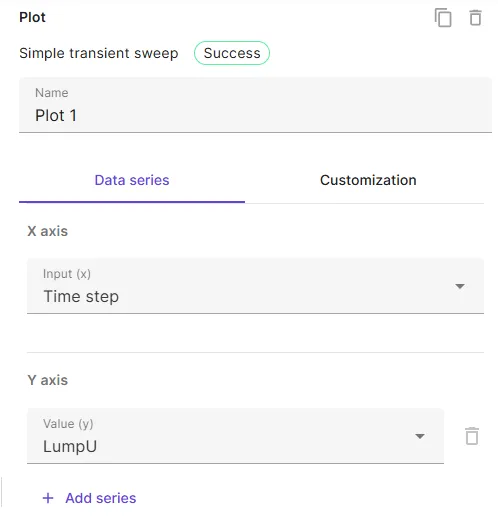
- Sweep is selected for auto grouping, so that separate series are formed for each sweep job.
- LumpU is a 3-valued array output (
[lump.Ux, lump.Uy, lump.Uz]). Array index2is bound to plot the Z-directional lumped displacement.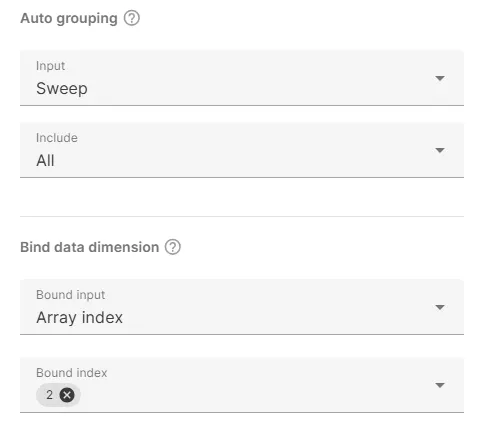
The finished plot has neat, separate curves for each sweep job (indexed with 0, 1, 2).
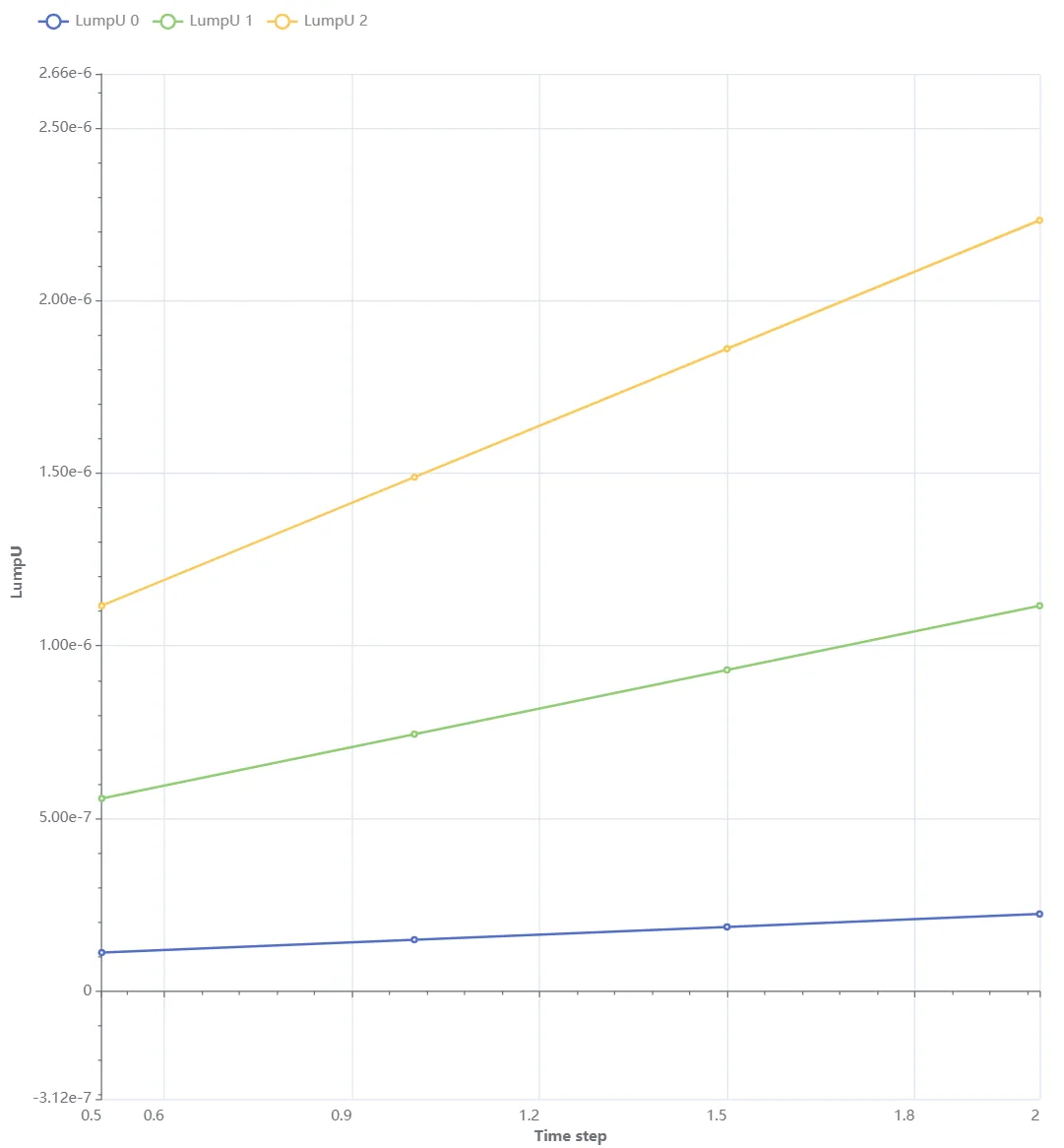
Visualizations
In Visualizations, field outputs can be visualized.
To add a visualization, click + next to Visualizations: