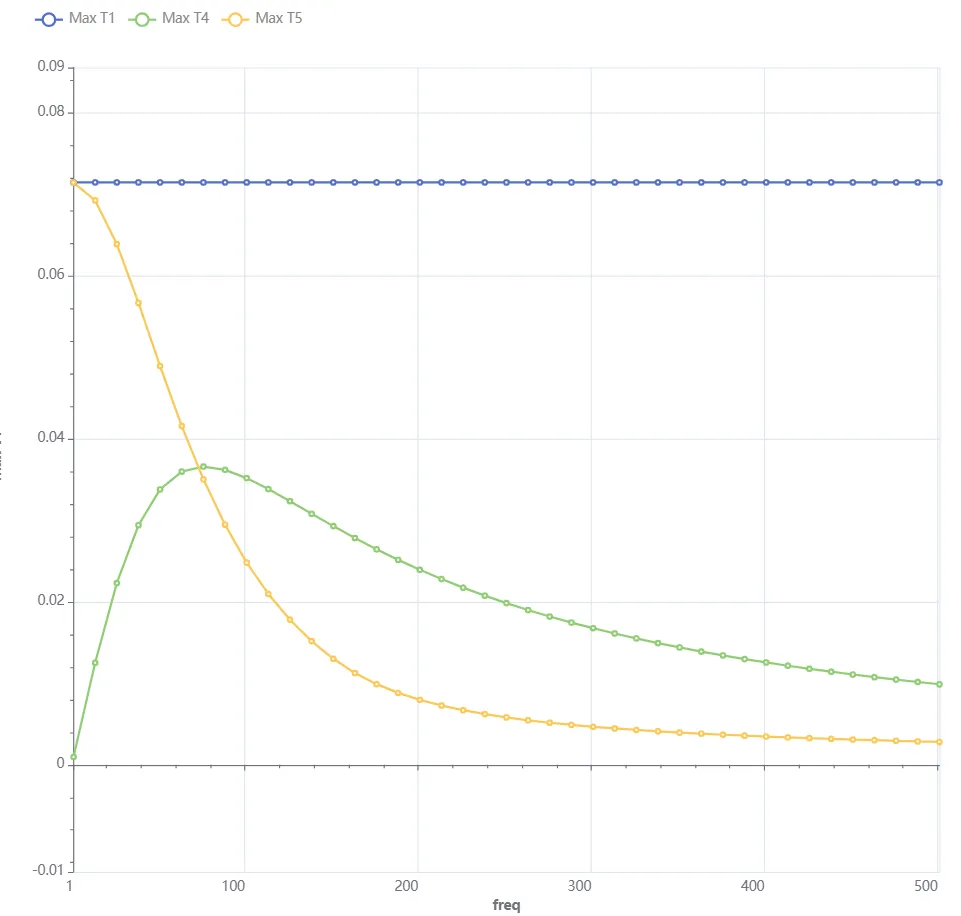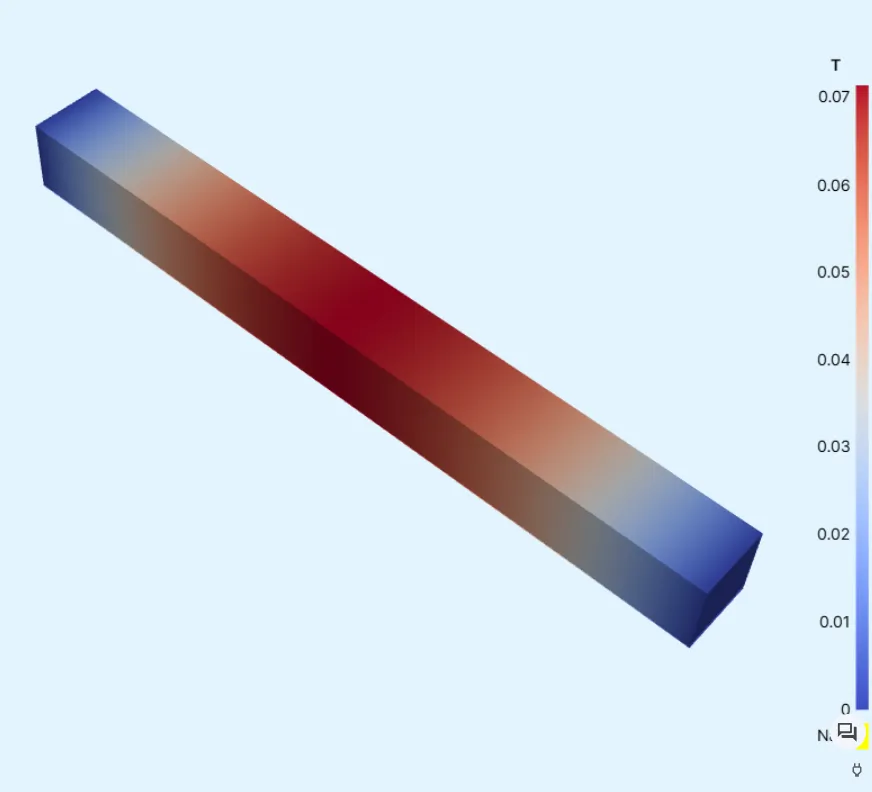HB 001 - AC Joule heating
Electrical systems, from the wiring in our homes to the circuits in our smartphones, generate heat as electricity flows through their conductors. This phenomenon, known as Joule heating, can significantly impact the performance and lifespan of these systems.
Simulations are used to predict and analyze Joule heating effects. By simulating different geometries, materials, and current loads, efficiency can be optimized in wire designs. This is especially important in applications with high currents or limited space, such as electronic devices and power transmission systems.
This simulation example focuses on AC Joule heating in a 1 mm length of aluminium wire, modeled as a simple rectangular piece. By simulating the flow of alternating current, we can visualize and quantify the heat distribution and temperature rise within the conductor.
Demo project: Harmonic balance - Joule heating AC
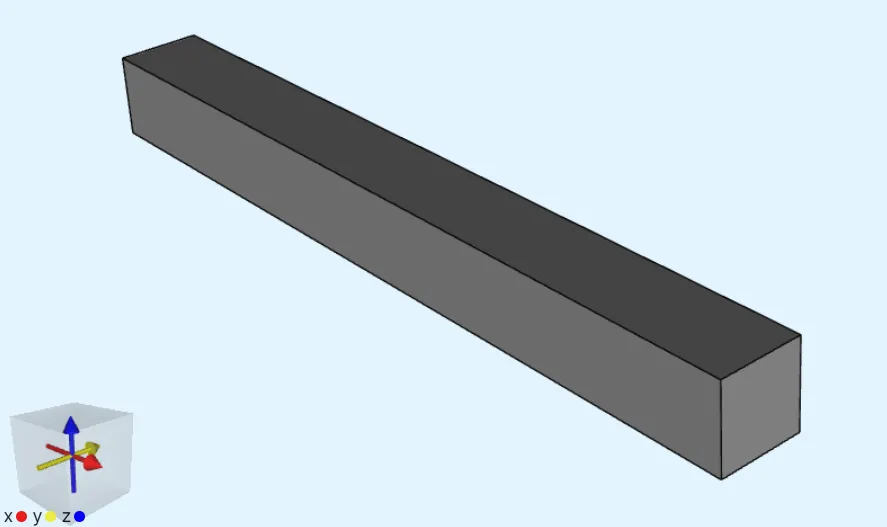
Simulation setup guide
Section titled “Simulation setup guide”Here you’ll find a simplified, example case level guide for setting up a aluminium wire AC joule heating simulation in Quanscient Allsolve.
Step 1 - Build the geometry
Section titled “Step 1 - Build the geometry”In the Model section, build a box for the wire geometry:
| Name | Element type | Center point [m] | Size [m] | Rotation [deg] |
|---|---|---|---|---|
| box | Box | X: 0 | X: 1e-3 | X: 0 |
Y: 0 | Y: 1e-4 | Y: 0 | ||
Z: 0 | Z: 1e-4 | Z: 0 |
Step 2 - Define variables and materials
Section titled “Step 2 - Define variables and materials”Go to the Common sidebar.
-
Define a variable:
Name Description Expression freq AC frequenzy [Hz] 5 -
Assign
Aluminiumto the wire volume.- Add the aluminium target as a shared region.
Step 3 - Define the physics
Section titled “Step 3 - Define the physics”Go to the Physics section.
In this example, the Current flow and Heat solid physics are required. Add both of them before moving on to define interactions.
Physics 1 - Current flow
Section titled “Physics 1 - Current flow”-
Let current flow target default to the whole geometry.
-
Add
Constraintand name it asGround:Name Interaction type Target Value Ground ConstraintEnd surface of beam in the negative X-direction ( 2)0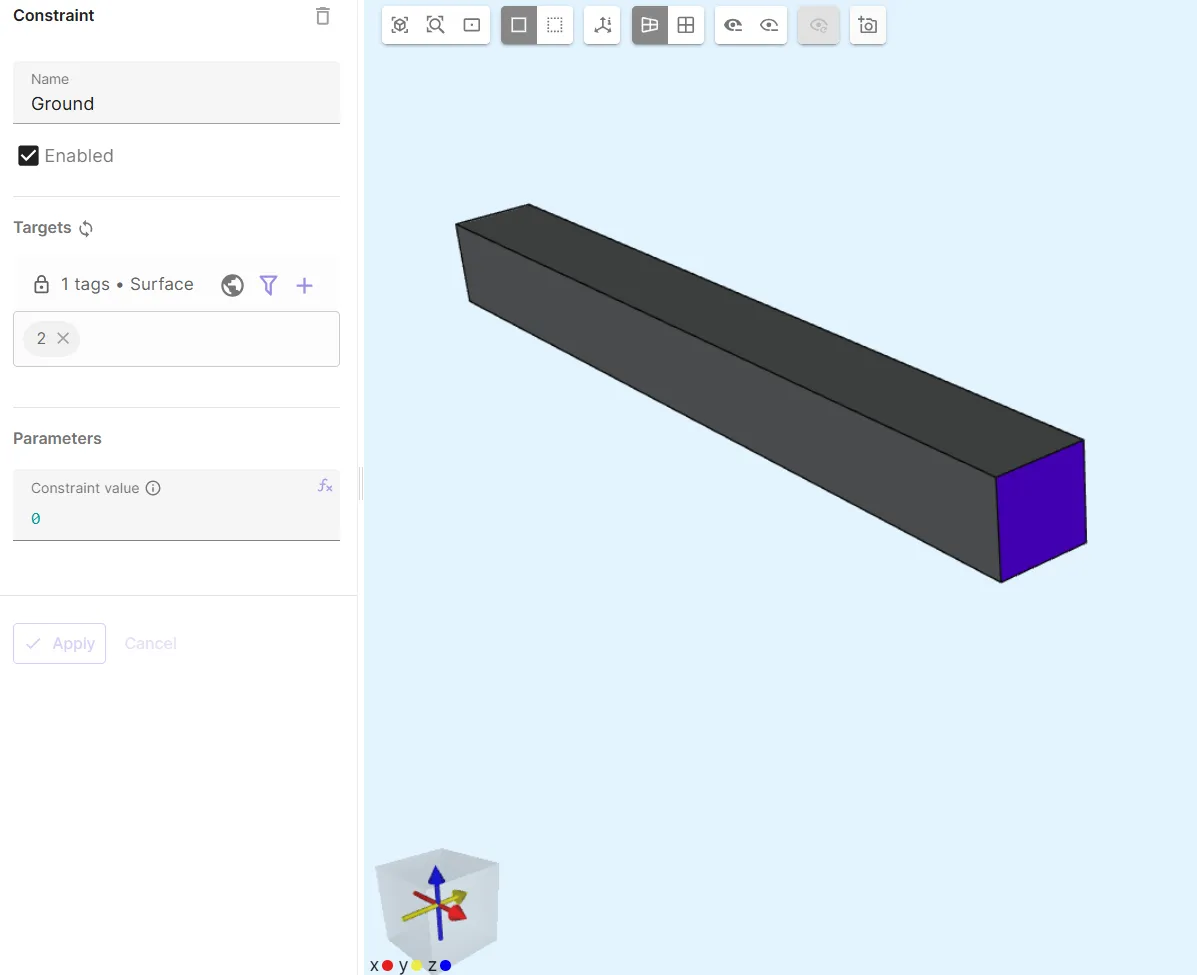
-
Add
Lump I/V:Name Interaction type Target Actuation mode Value Lump I/V Lump I/VEnd surface of beam in the positive X-direction ( 1)Currentsn(1)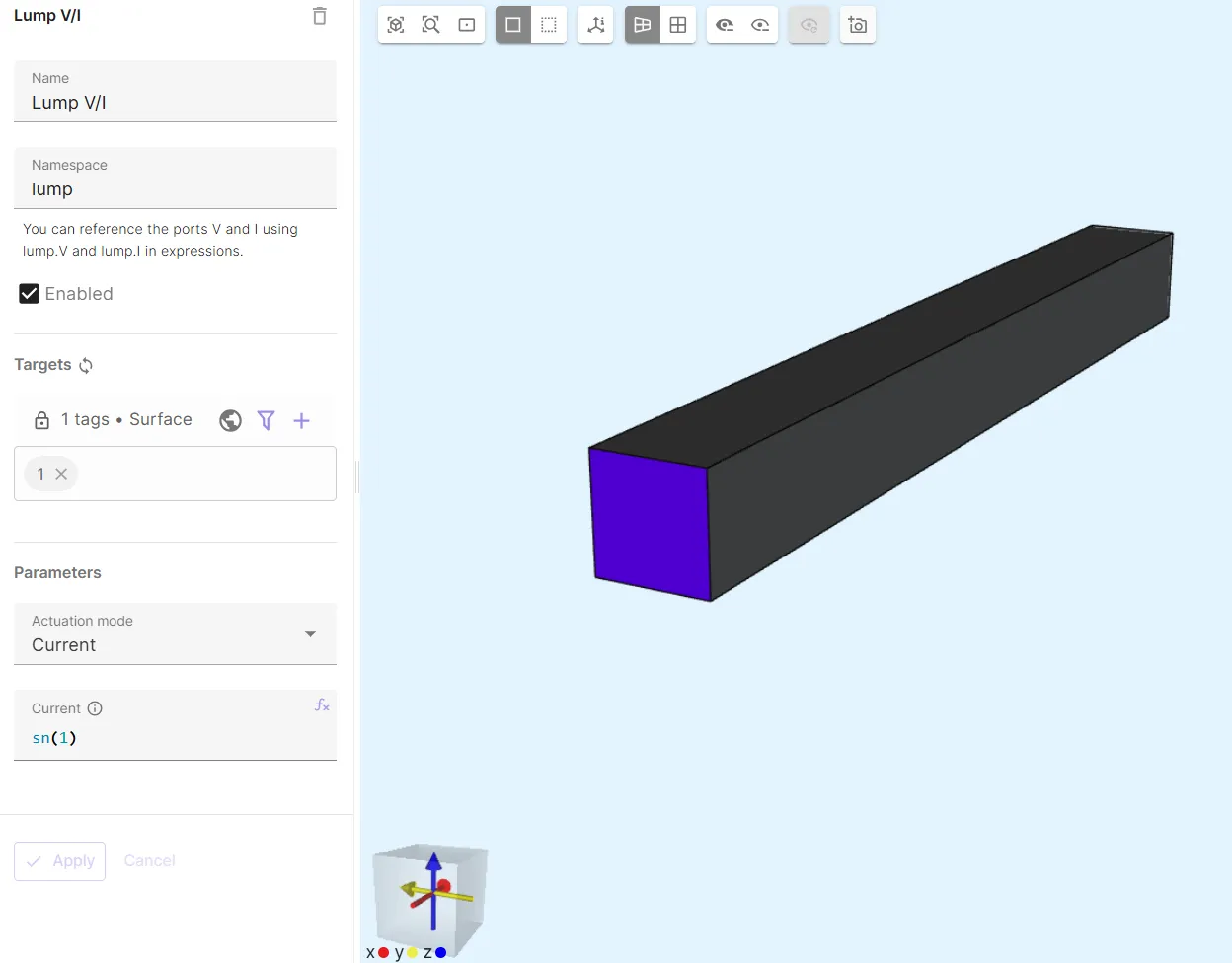
Physics 2 - Heat solid
Section titled “Physics 2 - Heat solid”-
Let heat solid target default to the whole geometry.
-
Add
Constraint:Name Interaction type Target Value Ground ConstraintBoth end surfaces of beam ( 1, 2)0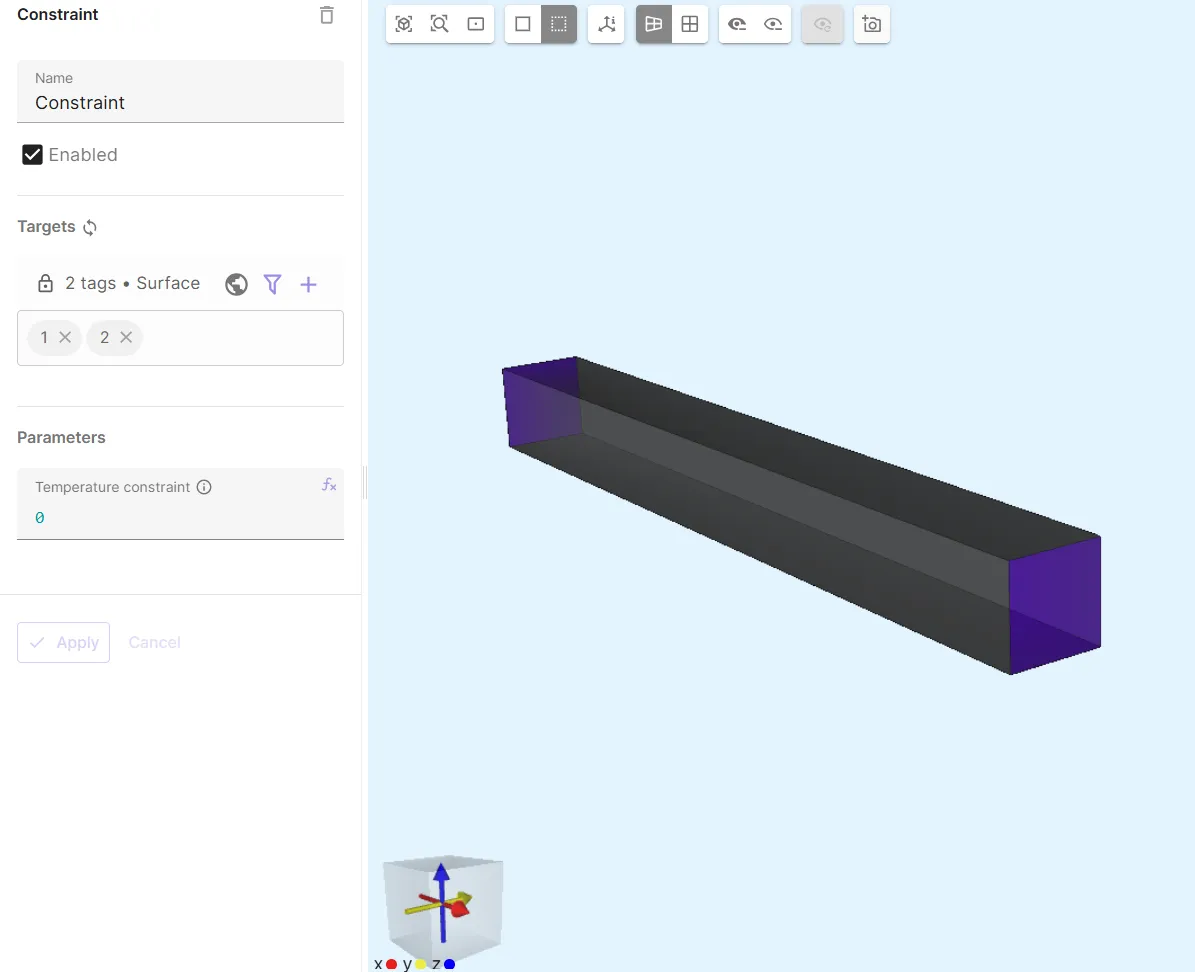
-
Add
Joule heatingto couple Heat solid with Current flow.- As target, select the wire volume (
1).
- As target, select the wire volume (
Step 4 - Generate the mesh
Section titled “Step 4 - Generate the mesh”Go to the Simulations section.
Generate a mesh with default settings and check the preview.
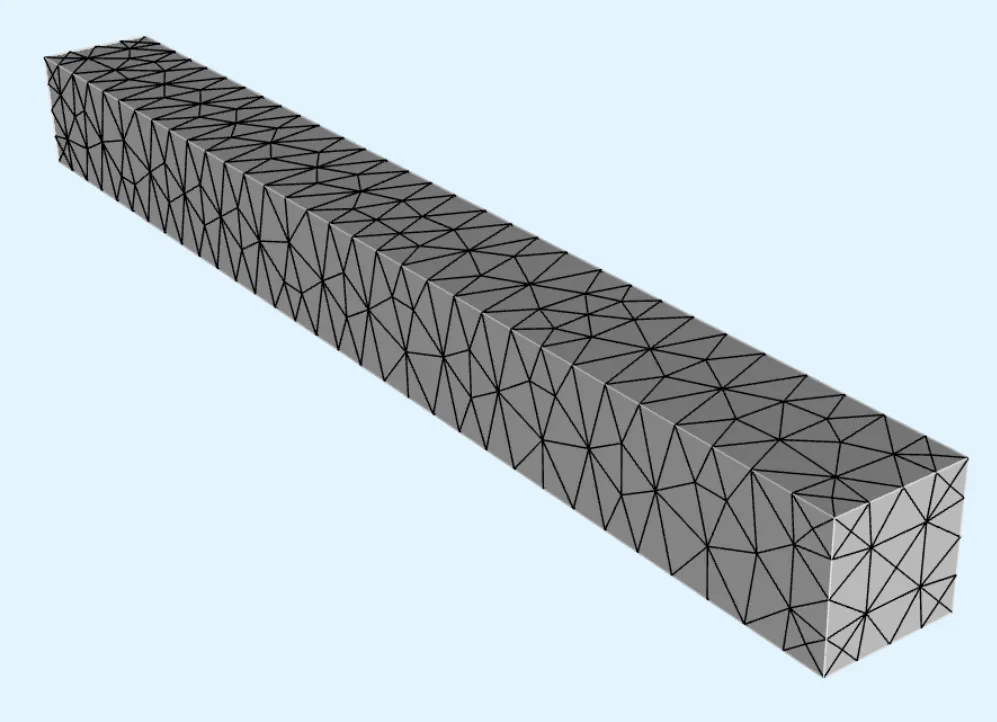
Step 5 - Simulate
Section titled “Step 5 - Simulate”Create a new simulation:
| Analysis type | Fundamental frequency | Harmonics |
|---|---|---|
Multiharmonic | freq | 1, 2, 3, 4, 5 |
- As mesh, select the mesh you created.
- Inputs
- Add
freq sweepwith override expressionlinspace(1, 501, 41).
- Add
- Outputs
- Add custom value outputs:
Max T1, output expressionmaxvalue(reg.aluminium_target, abs(harm(1, T)), 5)Max T4, output expressionmaxvalue(reg.aluminium_target, abs(harm(4, T)), 5)Max T5, output expressionmaxvalue(reg.aluminium_target, abs(harm(5, T)), 5)
- Add Electric potential field
vand Temperature fieldToutputs. All 5 harmonics are automatically added, but some give redundant results. Harmonicsv1, v3, v4, v5andT2, T3can be removed, while keeping the following harmonics:v harmonic 2T harmonic 1T harmonic 4T harmonic 5
- Harmonics
v1, v3, v4, v5as well asT2, T3can be omitted as redundant.
- Add custom value outputs:
You simulation is now ready to run.
Step 6 - Plot & visualize results
Section titled “Step 6 - Plot & visualize results”Add plots and visualizations to see results. Some examples are given below.