CHT 001 - Manifold microchannel heat sink
Modern electronics, especially high-performance computing systems and power electronics, generate significant amounts of heat. Effective cooling is crucial to prevent overheating, ensure reliable operation, and extend the lifespan of these devices. Microchannel heat sinks have emerged as a highly efficient cooling solution, utilizing a network of tiny channels to facilitate heat transfer from the heat source to a cooling fluid. These compact and effective heat sinks are found in a wide range of applications, from data centers and electric vehicles to medical devices and aerospace systems.
Conjugate Heat Transfer (CHT) simulation plays a vital role in understanding and optimizing the performance of microchannel heat sinks. It allows engineers to accurately model the complex interplay of heat transfer mechanisms within these systems, including:
- Conduction: Heat transfer through the solid components of the heat sink, such as the base and fins.
- Convection: Heat transfer between the solid surfaces and the flowing coolant.
- Fluid Flow: The movement of the coolant through the microchannels, influencing heat transfer rates and pressure drop.
By considering all these factors simultaneously, CHT simulation provides valuable insights into:
- Temperature Distribution: Identifying hotspots and potential areas of thermal stress.
- Flow Characteristics: Optimizing channel geometry and flow rates for efficient heat removal.
- Cooling Performance: Evaluating the overall effectiveness of the heat sink design.
CHT simulation empowers engineers to refine microchannel heat sink designs for optimal thermal management, leading to improved performance, reliability, and longevity of electronic devices. It allows for virtual prototyping and optimization, reducing the reliance on costly and time-consuming physical experiments. Further, Quanscient Allsolve makes it simple and cost-effective to simulate CHT in your 3D designs.
Demo project: CHT in a Microchannel
Simulation setup guide
Section titled “Simulation setup guide”Here you’ll find a simplified, example case level guide for setting up a conjugate heat transfer simulation in a microchannel heat sink.
Step 1 - Define variables
Section titled “Step 1 - Define variables”-
Start out in the
Commonsidebar by defining variables for model dimensions:Name Description Expression l1 length 1 [m] 0.6e-3l2 length 2 [m] 0.5e-3l3 length 3 [m] 0.3e-3l4 length 4 [m] 0.15e-3m1 Number of mesh segments along l1 12m2 Number of mesh segments along l2 10m3 Number of mesh segments along l3 12m4 Number of mesh segments along l4 5 -
Define variables for other key values:
Name Description Expression VolumeFlowRate Volume flow rate [mL/s] 0.0001UniformHeatFlux Uniform heat flux [W/m^2] 220000InletArea Area of inlet [m^2] l3 * l3InletVel Inlet velocity magnitude [m/s] VolumeFlowRate * 1e-6 / InletAreaInletTemp Inlet temperature [K] 293Ahsbase Base area for thermal resistance calculation [m^2] 10.02 * 11.4 * 1e-6 -
Define the interpolated function
nu:Name Description Arguments nu Kinematic viscosity as a function of temperature TImport file viscosity.csv, containing the following 10 rows of input-value pairs for
nu:T values 2830.0000013112930.0000010093038.07e-73136.61e-73235.59e-73334.79e-73434.16e-73533.67e-73633.3e-73732.95e-7
Finalized nu:
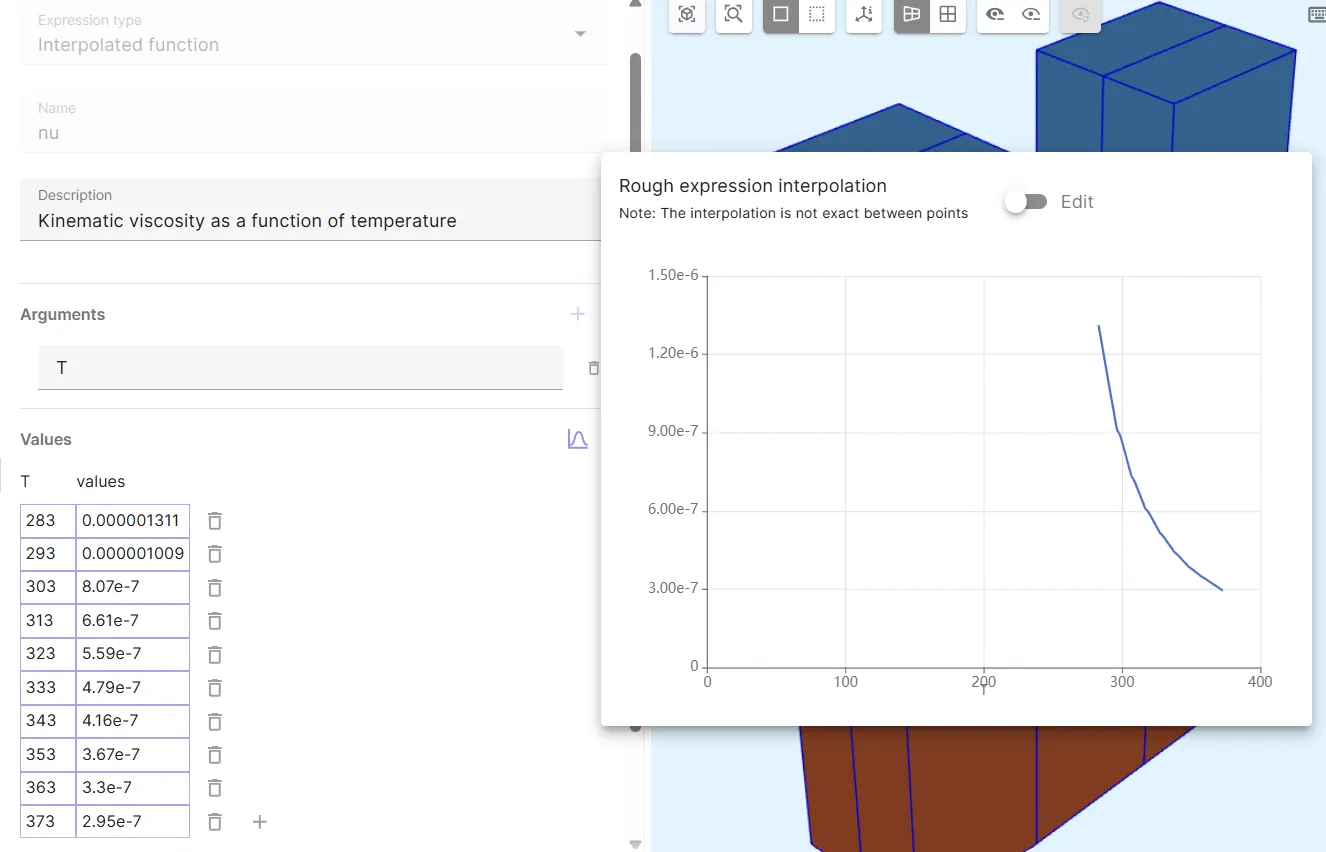
Step 2 - Build the geometry
Section titled “Step 2 - Build the geometry”-
In the
Modelsection, create the model geometry by building Box elements and using the Translation operation:Name Element type Center point [m] Size [m] Rotation [deg] box Box X: 0X: l4X: 0Y: -l3Y: l3Y: 0Z: l2 / 2Z: l2Z: 0Name Element type Target volumes Translation [m] Copy Repeat count translate Translation box ( 1)X: 0☑️ 2Y: l3Z: 0Name Element type Target volumes Translation [m] Copy Repeat count translate 2 Translation all three boxes ( 1 - 3)X: -l4☑️ 1Y: 0Z: 0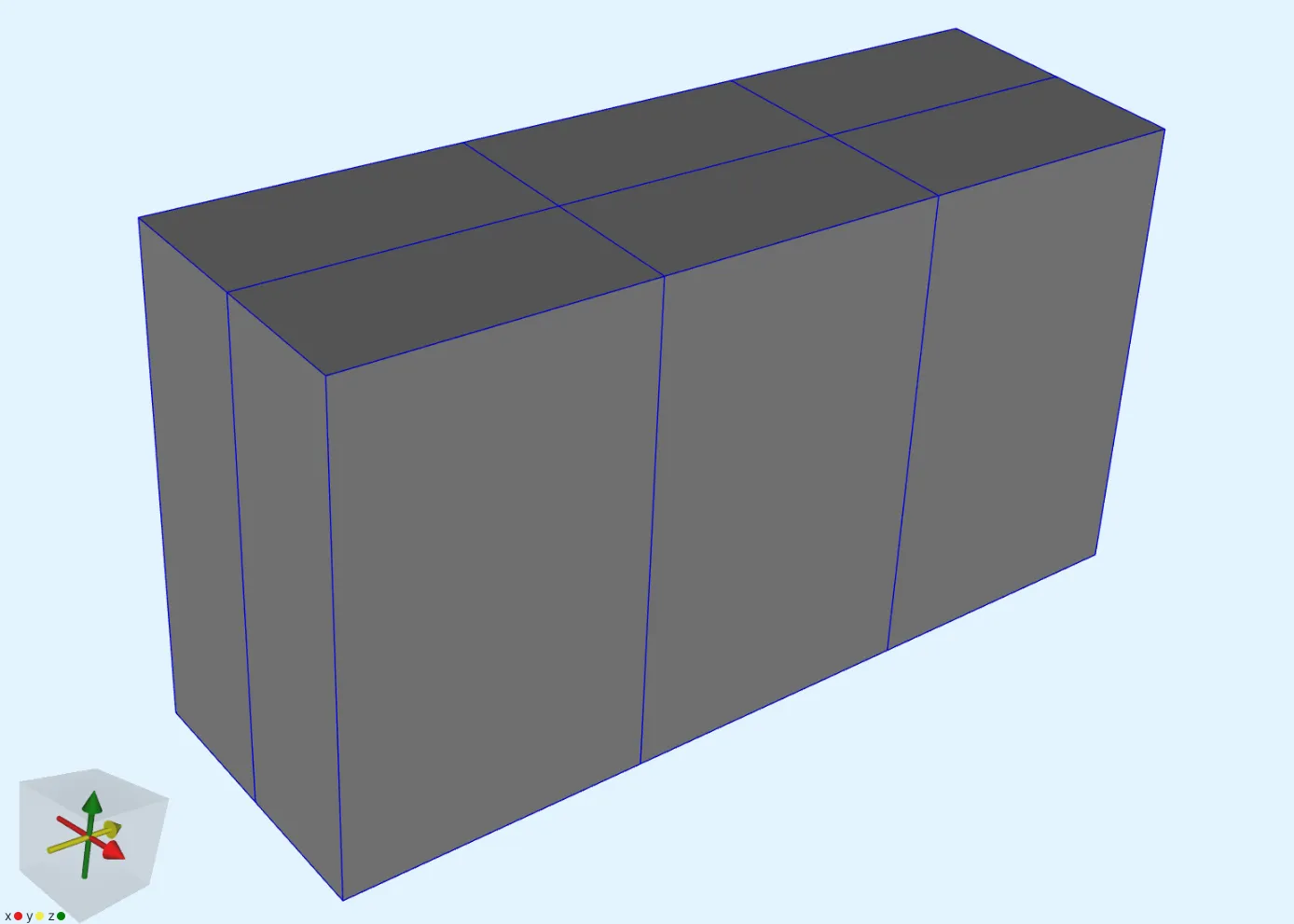
-
Continue adding elements:
Name Element type Center point [m] Size [m] Rotation [deg] box 2 Box X: 0X: l4X: 0Y: -l3Y: l3Y: 0Z: l1 / 2 + l2Z: l1Z: 0Name Element type Target volumes Translation [m] Copy Repeat count translate 3 Translation box 2 ( 109)X: 0☑️ 2Y: l3Z: 0Name Element type Target volumes Translation [m] Copy Repeat count translate 4 Translation three second level boxes ( 109 - 111)X: -l4☑️ 1Y: 0Z: 0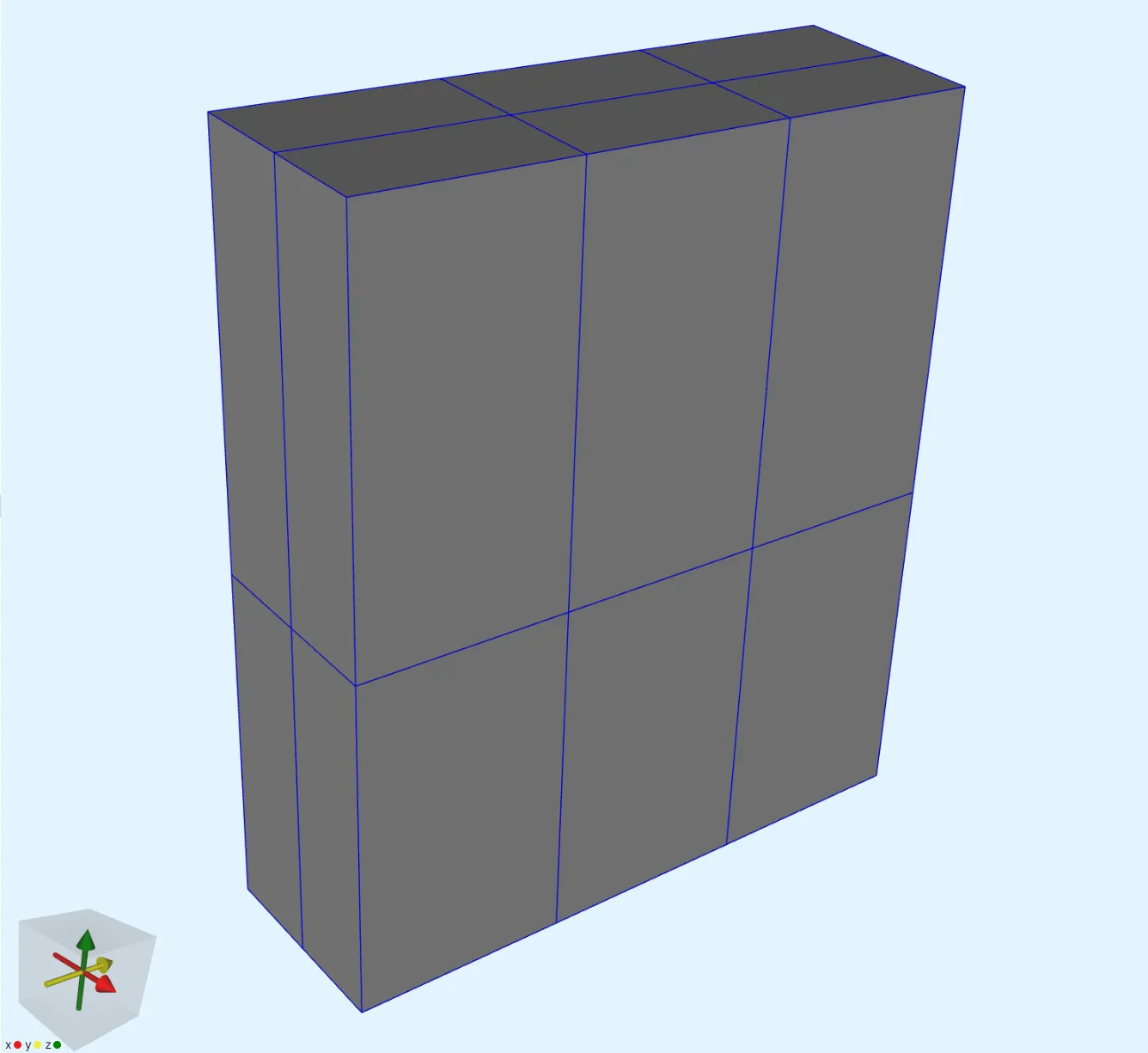
-
Add the remaining elements:
Name Element type Center point [m] Size [m] Rotation [deg] box 3 Box X: 0X: l4X: 0Y: -l3Y: l3Y: 0Z: l3 / 2 + l2 + l1Z: l3Z: 0Name Element type Target volumes Translation [m] Copy Repeat count translate 5 Translation box 3 ( 217)X: -l4☑️ 1Y: 0Z: 0Name Element type Target volumes Translation [m] Copy Repeat count translate 6 Translation two 3rd level boxes ( 217, 218)X: 0☑️ 1Y: 2 * l3Z: 0
Finished geometry:
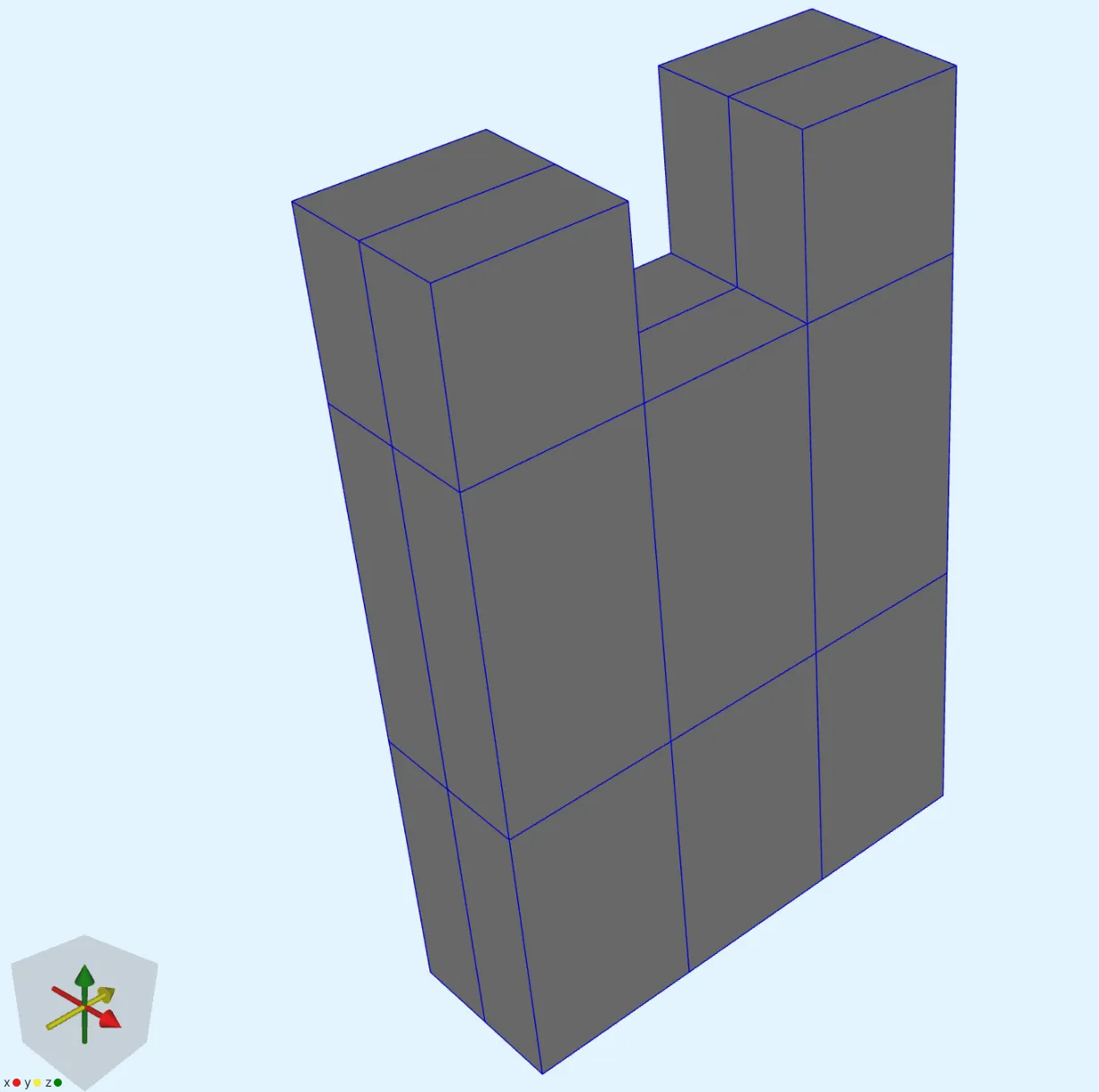
Step 3 - Define the materials
Section titled “Step 3 - Define the materials”After confirming model changes, go to the Physics section to define model materials.
Material 1 - Water
Section titled “Material 1 - Water”Assign Water to 7 of the boxes as below (112-114, 217-220).
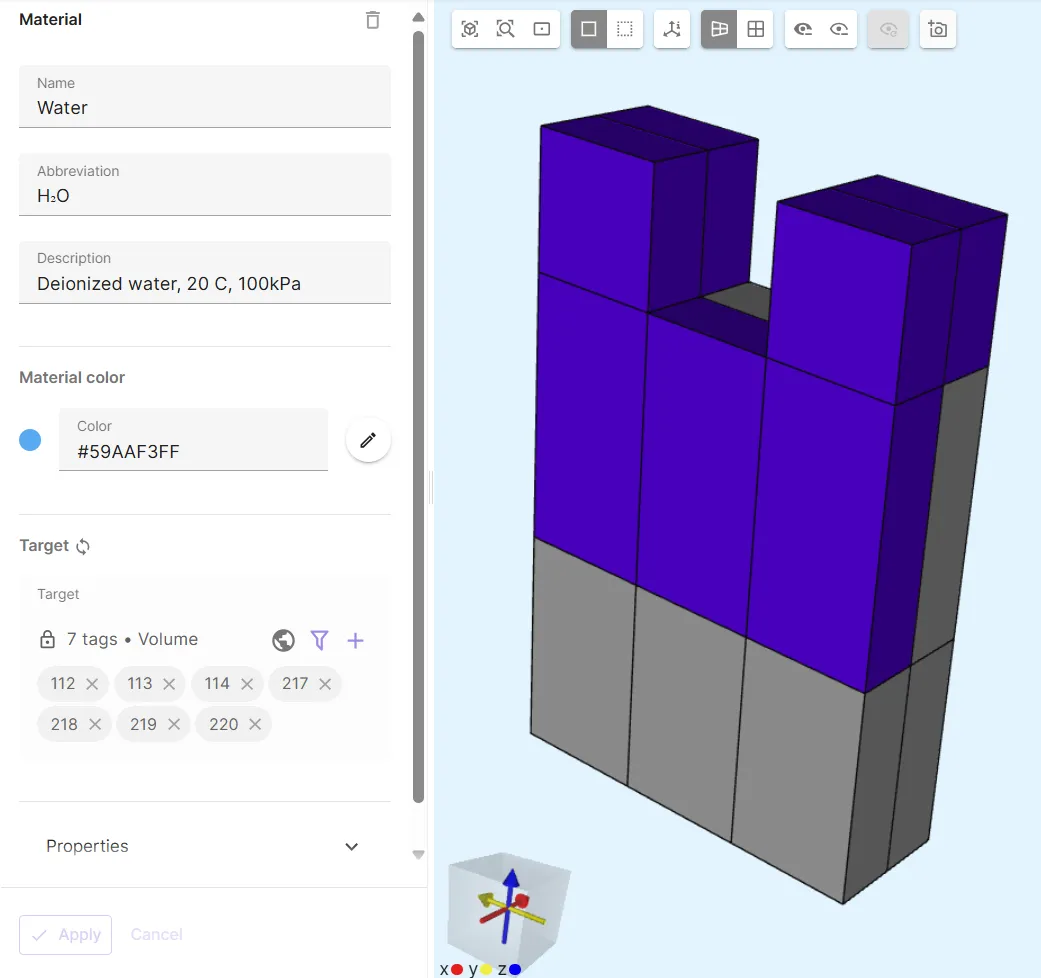
Material 2 - Copper
Section titled “Material 2 - Copper”Assign Copper to the remaining box volumes (1-6, 109-111).
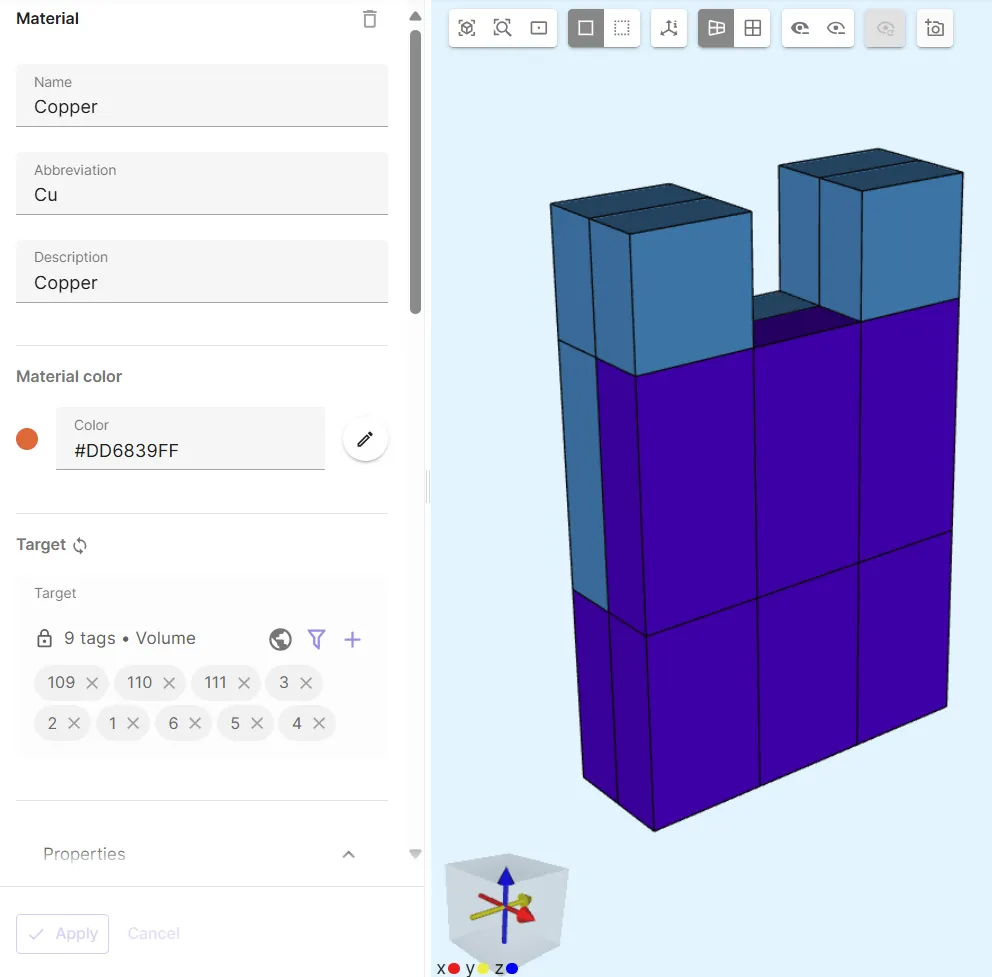
Step 4 - Define the physics
Section titled “Step 4 - Define the physics”Go to the Physics section.
The Laminar flow, Heat solid and Heat fluid physics are required for CHT.
Add all of them before moving on to define interactions.
Physics 1 - Laminar flow
Section titled “Physics 1 - Laminar flow”-
As laminar flow target, select the water volumes (
112-114, 217-220). -
Add
Velocity constraintand name it asInlet:Name Interaction type Target Value Inlet Velocity constraintInlet surface ( 57, 61)[0; 0; -InletVel]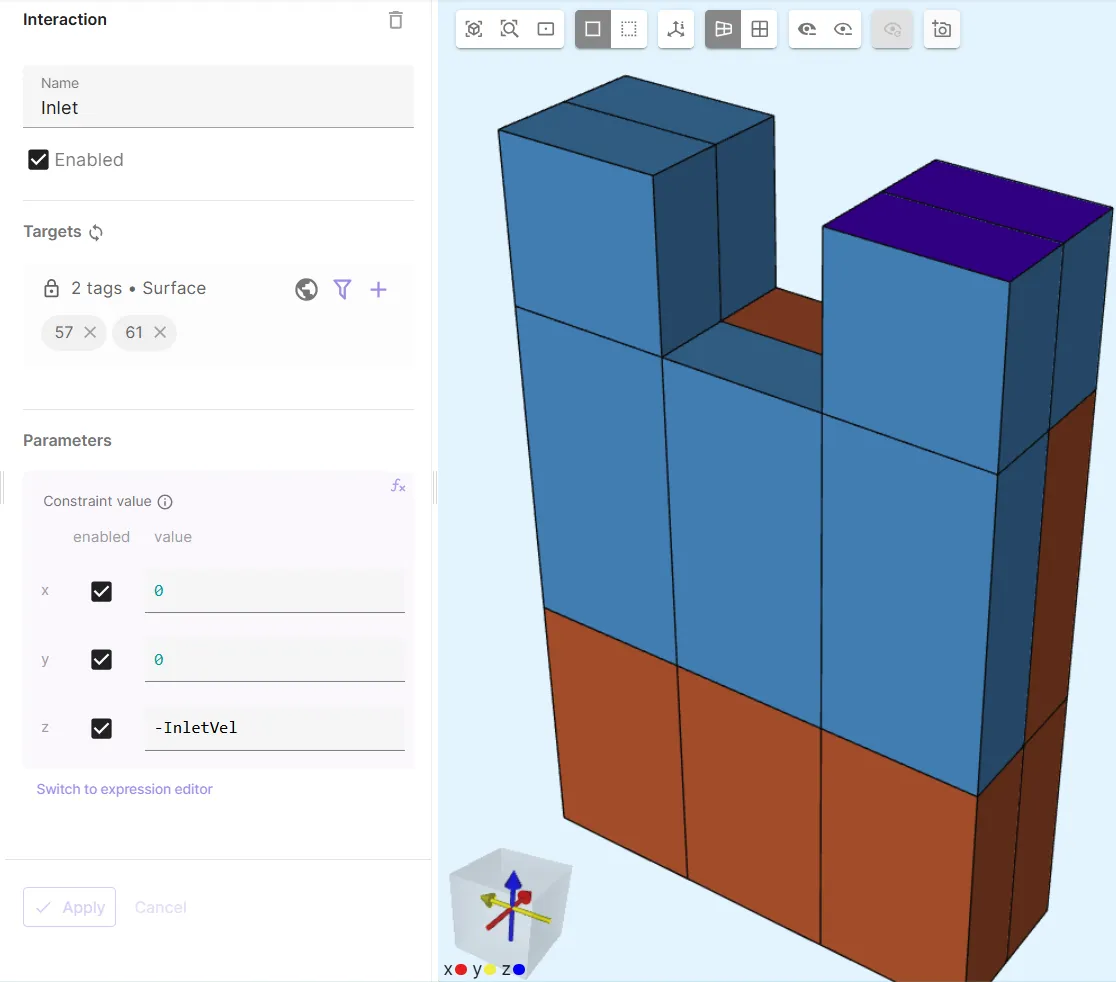
-
Add
Pressure constraintand name it asOutlet:Name Interaction type Target Value Outlet Pressure constraintOutlet surface ( 66, 70)0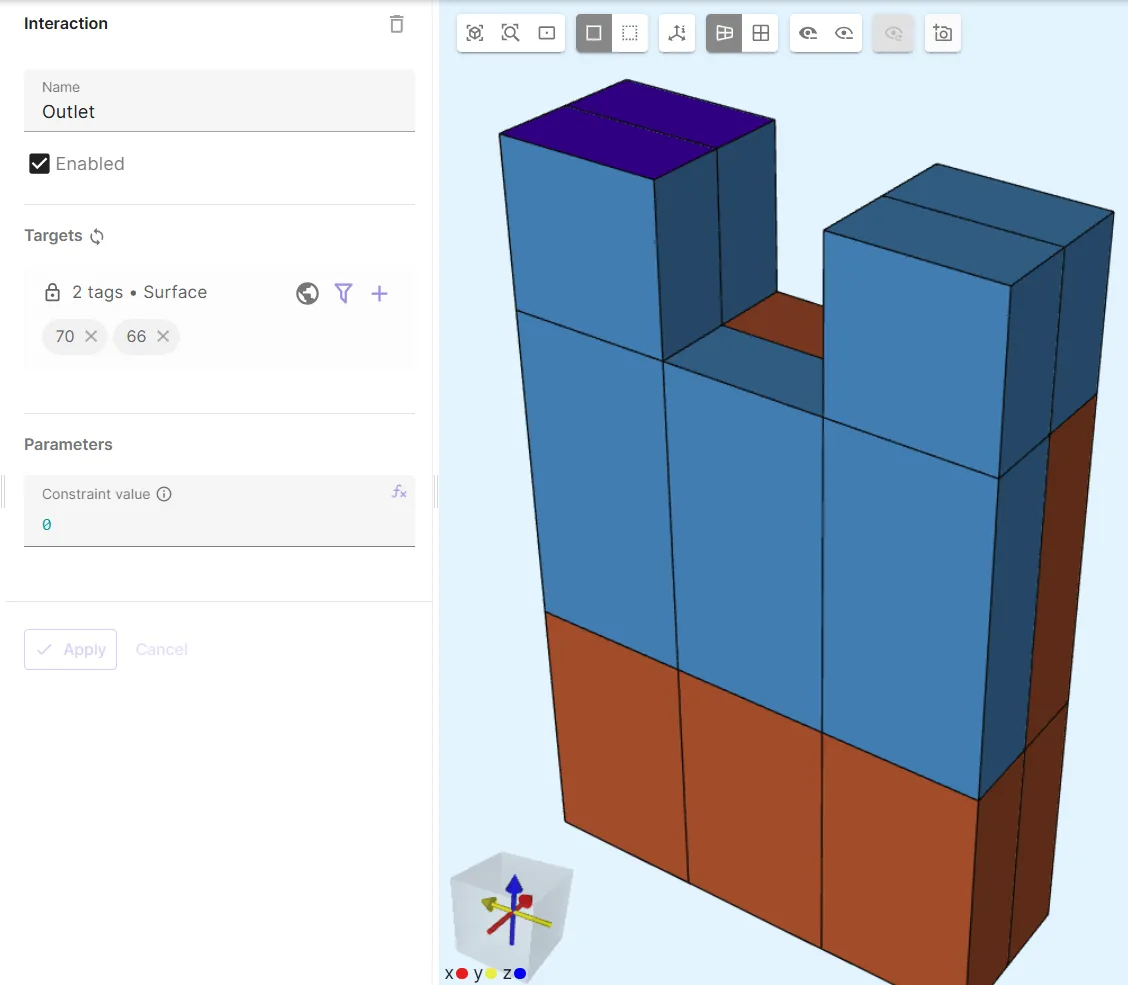
-
Add
Velocity constraintand name it asCHTWalls:Name Interaction type Target Value CHTWalls Velocity constraintWater/copper boundary surfaces ( 21, 25, 29, 30, 34, 35, 39, 42)[0; 0; 0]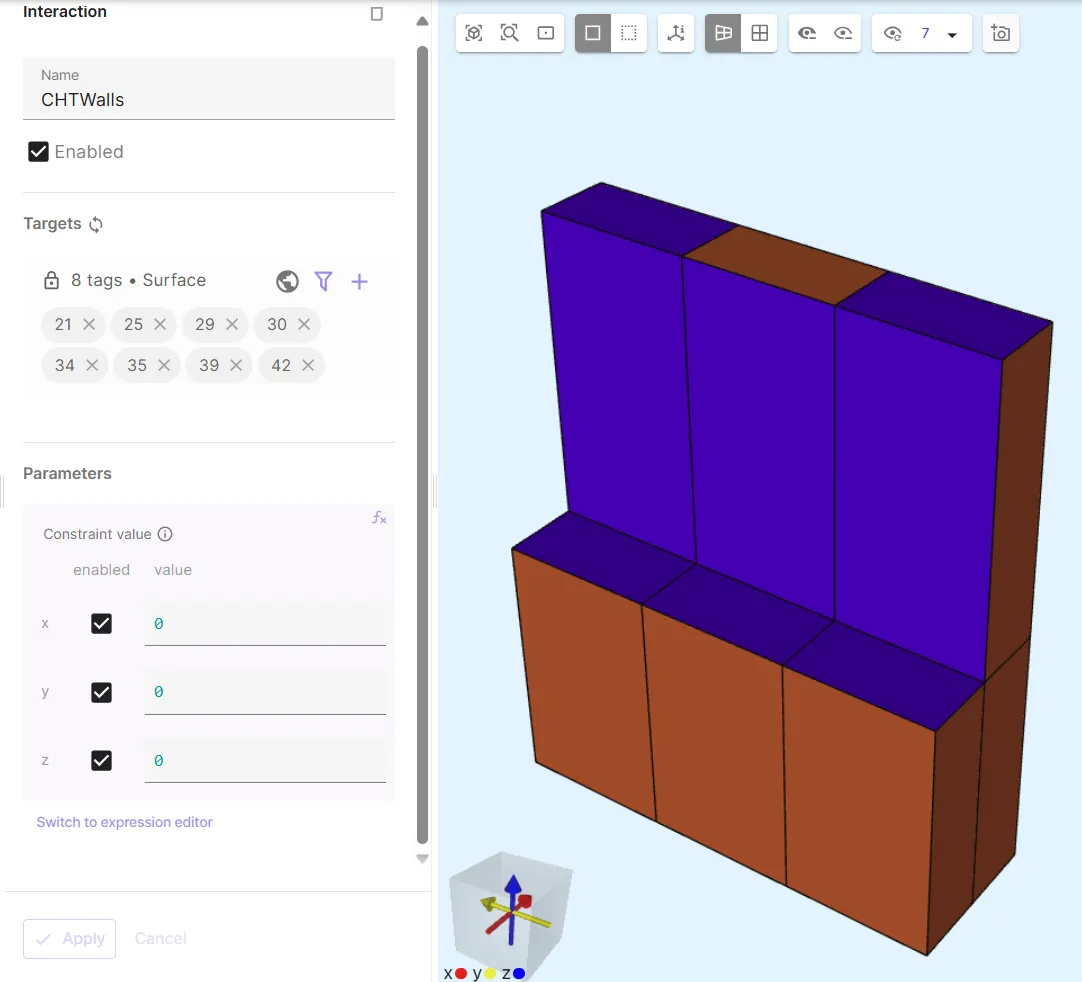
-
Add
Velocity constraintand name it asAdiabaticWater:Name Interaction type Target Value AdiabaticWater Velocity constraintWater inner boundary surfaces ( 49, 56, 60, 64, 68)[0; 0; 0]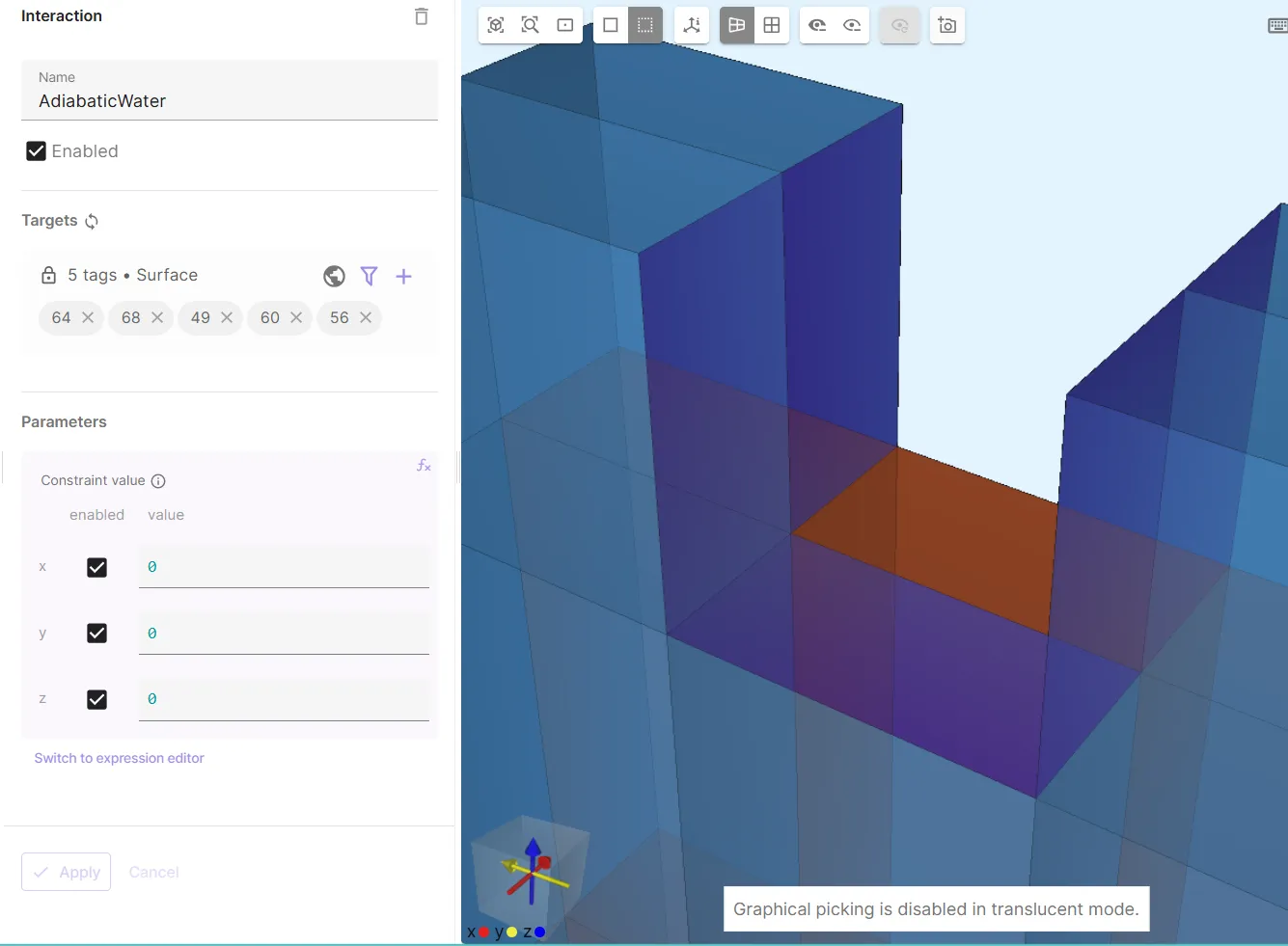
-
Add
Velocity symmetryand name it asSymmetryWallX:Name Interaction type Target SymmetryWallX Velocity symmetryWater boundary surfaces perpendicular to X-axis ( 43, 47, 50, 54, 58, 62, 67)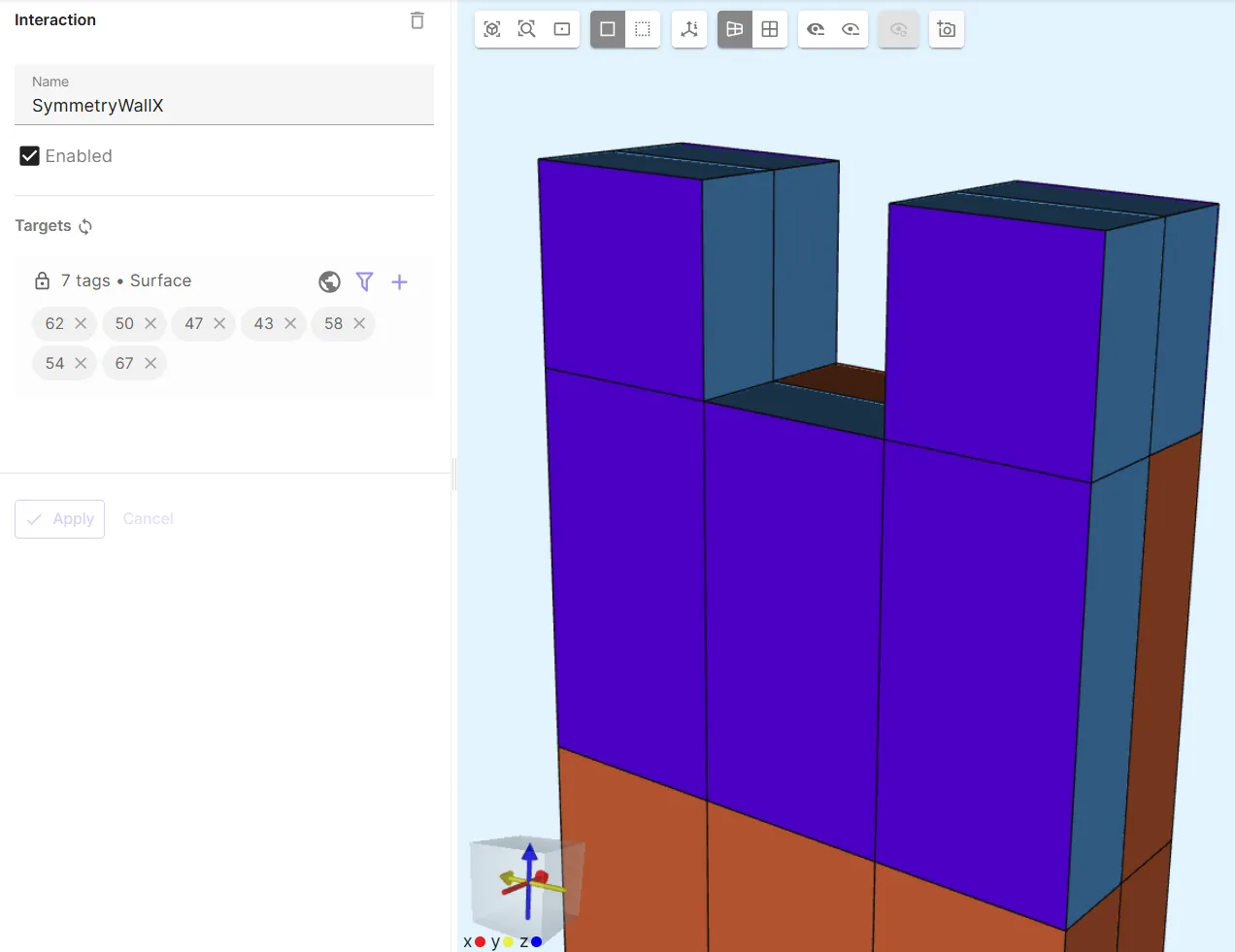
Remember to also select the water boundaries on the backside:
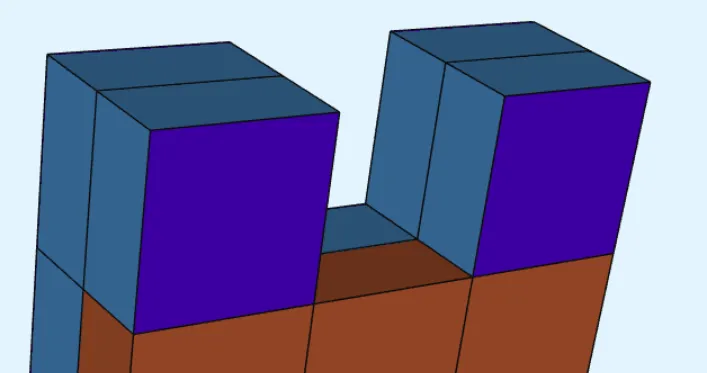
-
Add
Velocity symmetryand name it asSymmetryWallY:Name Interaction type Target SymmetryWallY Velocity symmetryWater boundary surfaces perpendicular to Y-axis ( 44, 51, 55, 59, 65, 69)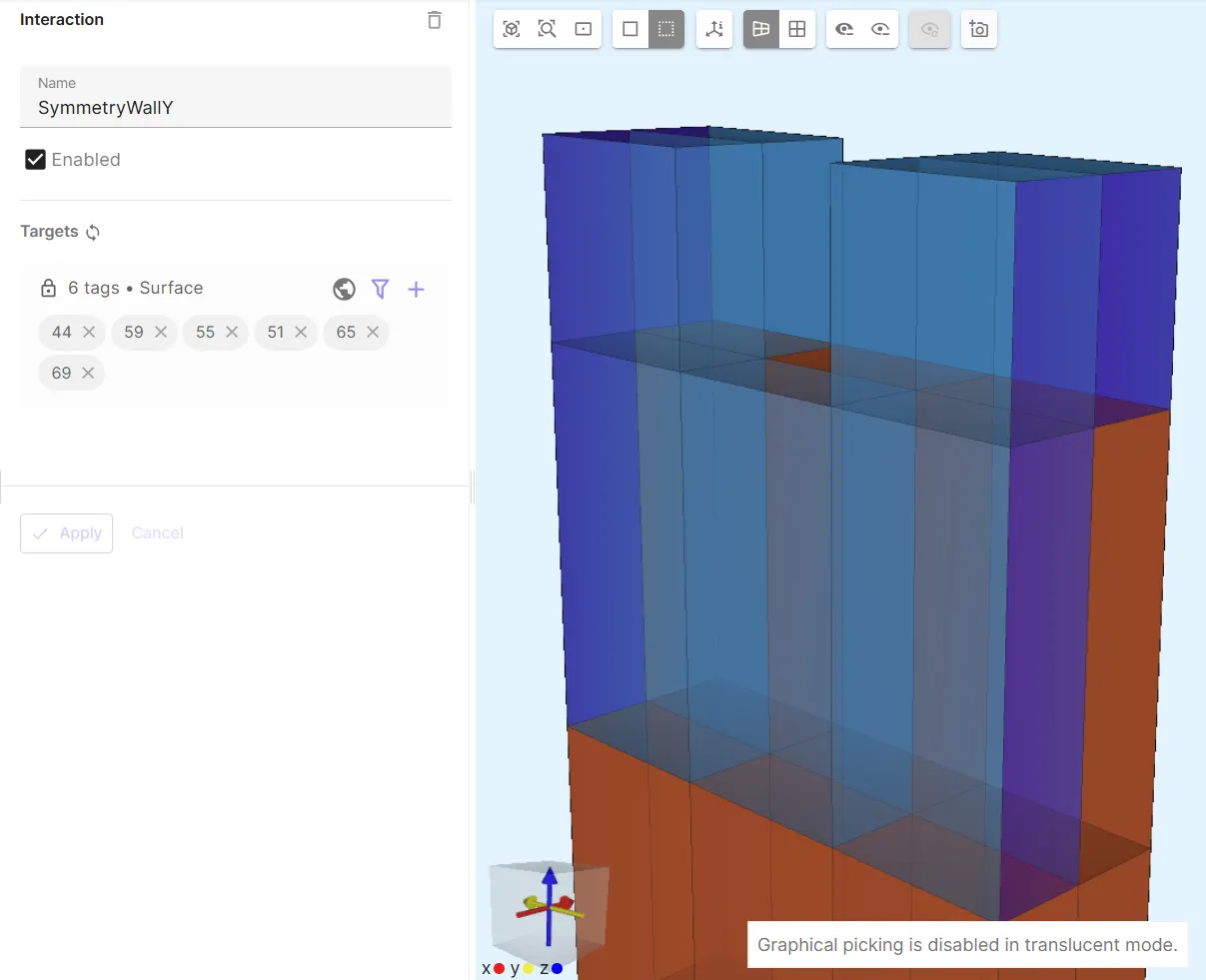
-
Add
Thermal fluidto couple Laminar flow with Heat fluid.
Physics 2 - Heat solid
Section titled “Physics 2 - Heat solid”-
As Heat solid target, select all copper volumes
1-6, 109-111. -
Add
Heat sourceand name it asUniformHeatFlux.Name Interaction type Target Heat source UniformHeatFlux Heat sourceBottom surface ( 5, 10, 15, 20, 24, 28)UniformHeatFlux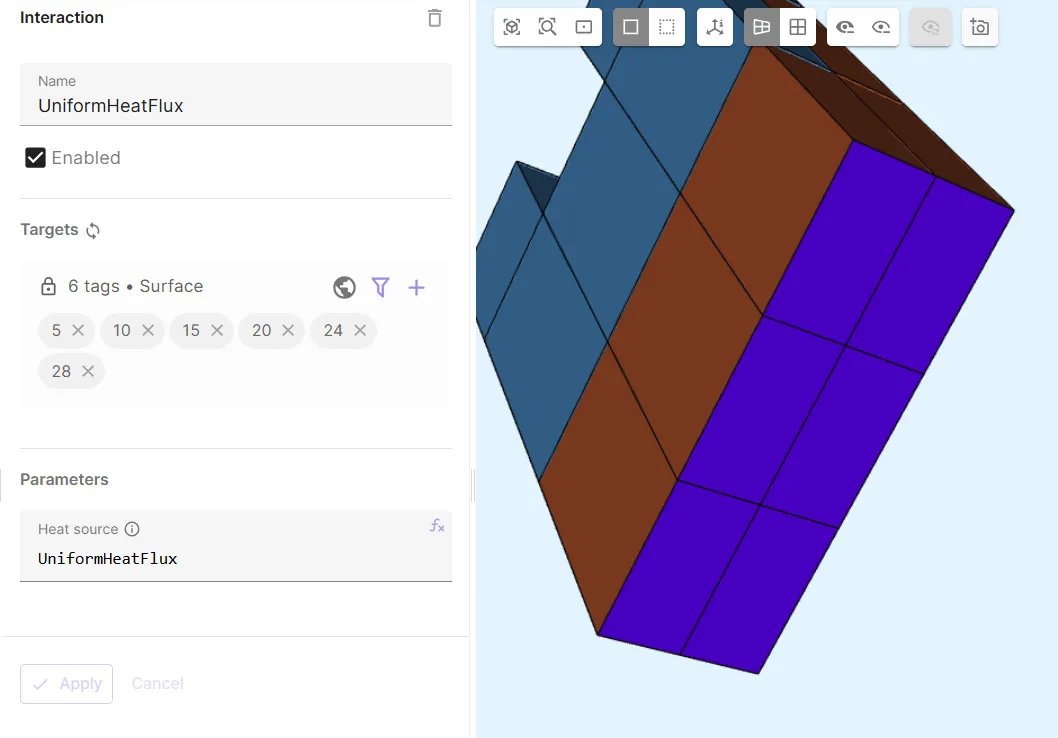
Physics 3 - Heat fluid
Section titled “Physics 3 - Heat fluid”-
As Heat fluid target, select the water region.
-
Add
Constraintand name it asTinlet.Name Interaction type Target Temperature constraint Tinlet ConstraintInlet surface ( 57, 61)InletTemp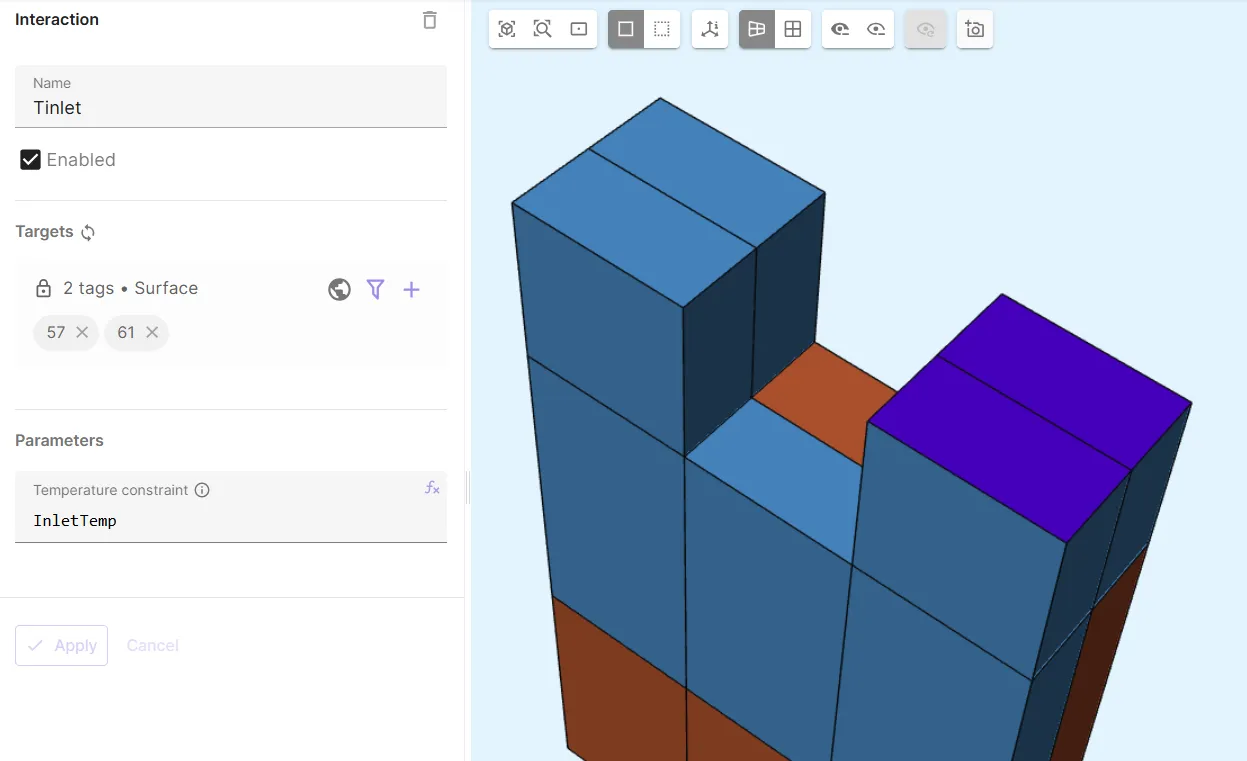
Your physics are now defined. Before moving on, check that your physics tree matches the one below.
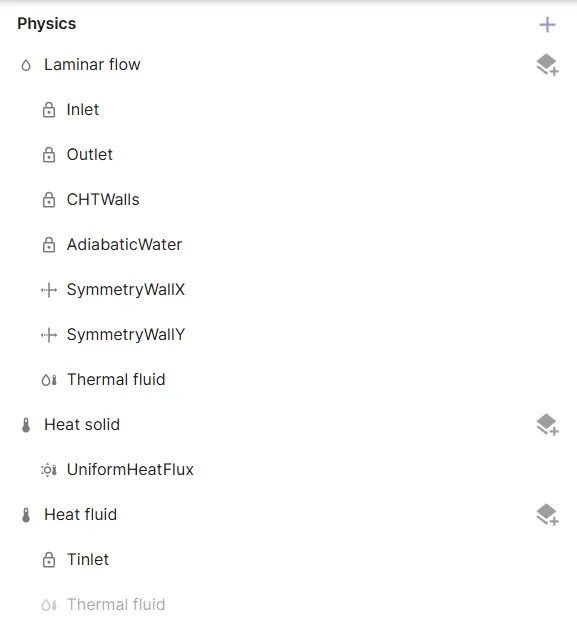
Step 5 - Generate the mesh
Section titled “Step 5 - Generate the mesh”Proceed to the Simulations section and create a new transfinite mesh:
-
Set Mesh quality to
Expert settings. -
Add transfinite mesh entities for each volume in the model, 16 in total.
-
Assign a unique volume as target for each entity, so that each volume is targeted once.
-
Apply the settings to save your work so far.
-
Assign lengths to your transfinite mesh entity segments according to this table:
Transfinite mesh entities Target volumes A Segments B Segments C Segments 1-6 Bottom layer boxes ( 1-6)m2(5e-5)m3(2.5e-5)m4(3e-5)7-12 Middle layer boxes ( 109-114)m1(5e-5)m3(2.5e-5)m4(3e-5)13-16 Top layer boxes ( 217-220)m3(2.5e-5)m3(2.5e-5)m4(3e-5)
Finished mesh:
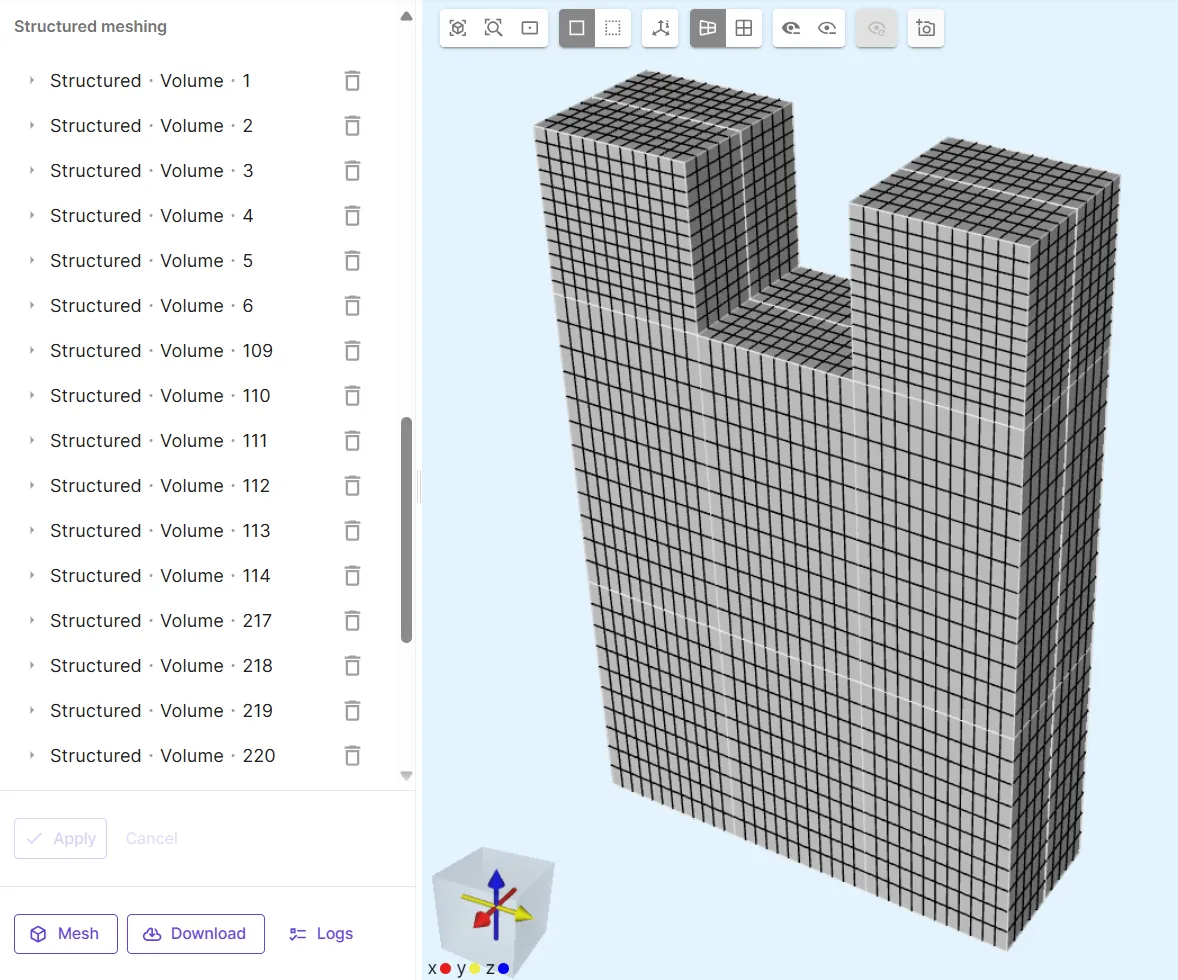
Step 6 - Simulate
Section titled “Step 6 - Simulate”In the Simulations section, create a new simulation:
-
In Simulation settings:
- Set Analysis type to
Steady state. - Set Solver mode to
Direct solver.
- Set Analysis type to
-
As Mesh, select the mesh you created.
-
There are plenty of available options for Outputs. Choose those interesting to you from the table below:
Output type Name Output expression Field p pField V VField T TCustom value flowratein integrate(reg.inlet_target, transpose(V)*-normal(reg.water_target),2)Custom value flowrateout integrate(reg.outlet_target, transpose(V)*-normal(reg.water_target),2)Custom value AvgCHTWallTemp integrate(reg.chtwalls_target, T, 2)/integrate(reg.chtwalls_target, 1.0, 2)Custom value PressureDrop integrate(reg.inlet_target, p, 2)/integrate(reg.inlet_target, 1.0, 2)-integrate(reg.outlet_target, p, 2)/integrate(reg.outlet_target, 1.0, 2)Custom value Tbasemax maxvalue(reg.uniformheatflux_target, T, 2)Custom value Tbasemin minvalue(reg.uniformheatflux_target, T, 2)Custom value Tbaseavg integrate(reg.uniformheatflux_target, T, 2)/integrate(reg.uniformheatflux_target, 1.0, 2)Custom value ThermalResistance (maxvalue(reg.uniformheatflux_target, T, 2)-InletTemp)/(UniformHeatFlux*Ahsbase)Custom value PumpingPower (integrate(reg.inlet_target, p, 2)/integrate(reg.inlet_target, 1.0, 2)-integrate(reg.outlet_target, p, 2)/integrate(reg.outlet_target, 1.0, 2))*abs(integrate(reg.inlet_target, transpose(V)*-normal(reg.water_target),2))Custom value MeanAbsoluteTemperatureDeviation (abs(maxvalue(reg.uniformheatflux_target, T, 2) - integrate(reg.uniformheatflux_target, T, 2)/integrate(reg.uniformheatflux_target, 1.0, 2)) + abs(minvalue(reg.uniformheatflux_target, T, 2) - integrate(reg.uniformheatflux_target, T, 2)/integrate(reg.uniformheatflux_target, 1.0, 2)))/2.0
You can run the simulation after selecting options and outputs.
Step 7 - Results
Section titled “Step 7 - Results”In the Simulations section, you can add visualizations to see field output results.
Some examples are given below.
- Velocity field visualization:
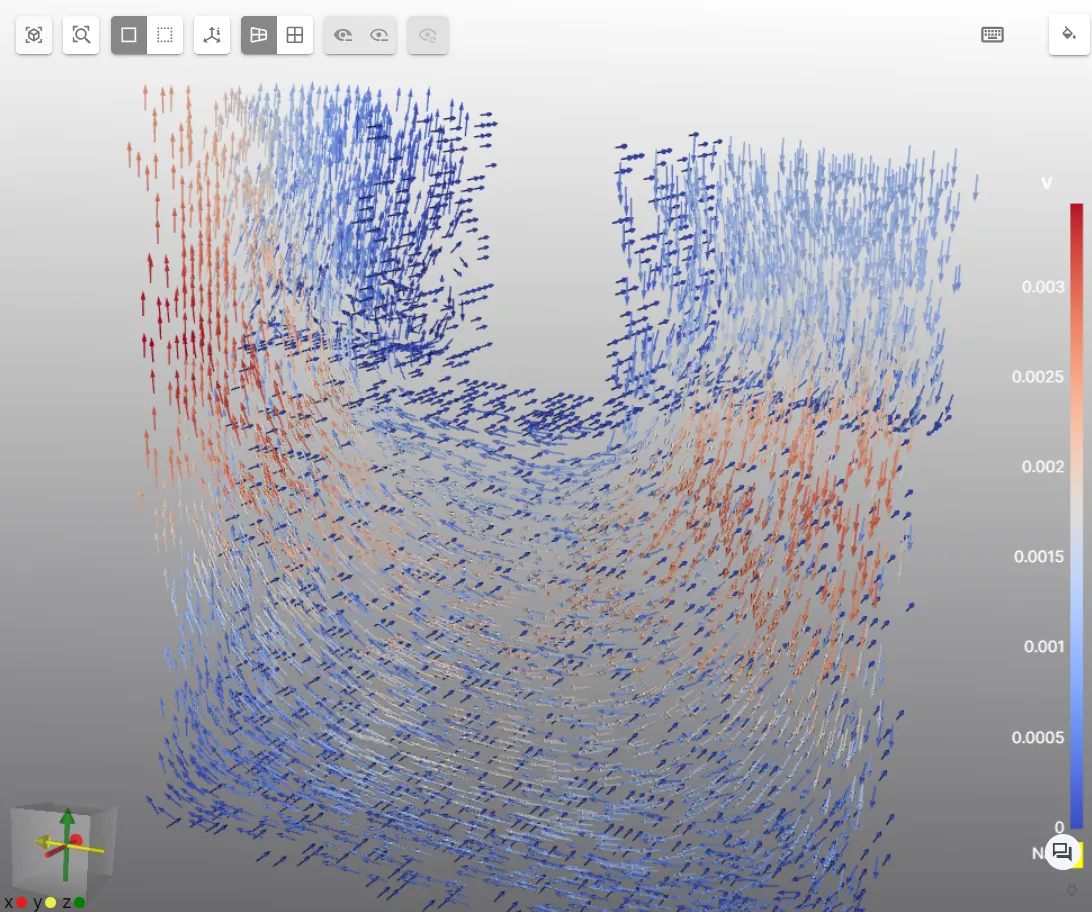
- Temperature field visualization:
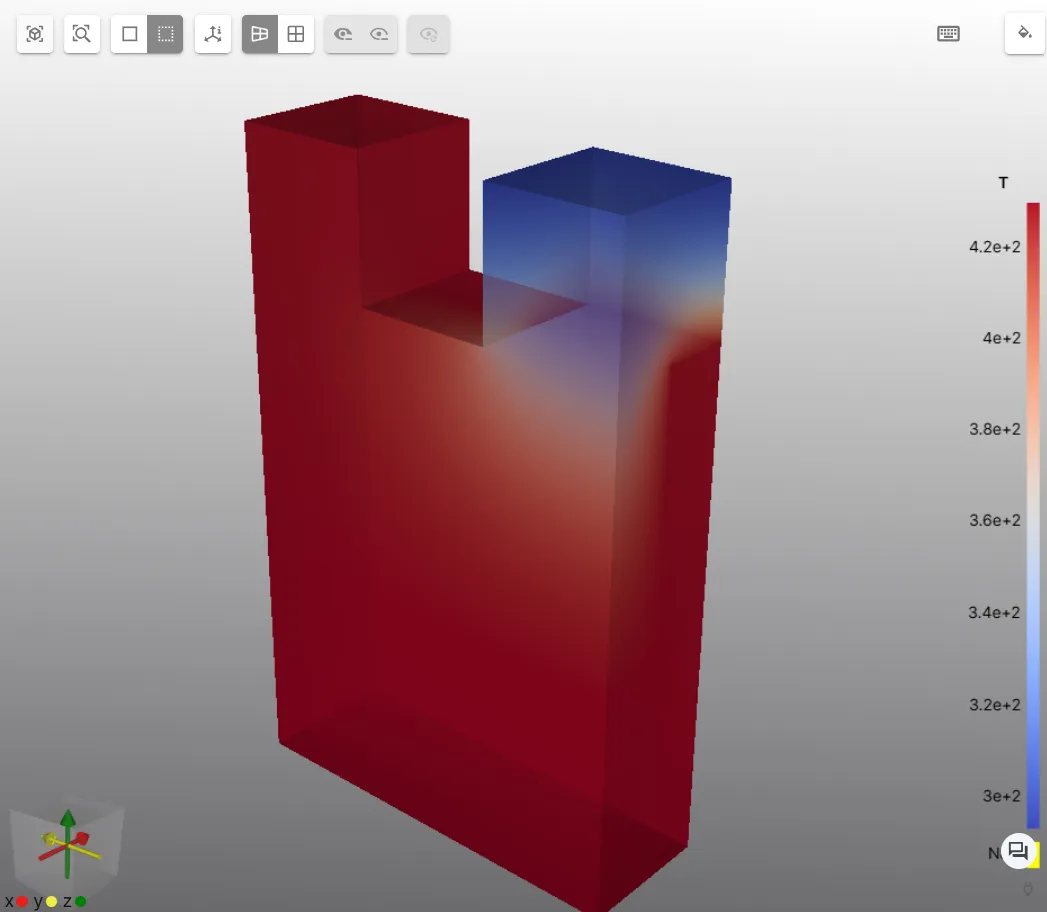
In a steady state simulation, only one data point is extracted for each custom value output. You can see custom value output data in the Summary:

To extract multiple values for custom value outputs to create plots, use a sweep or a transient simulation with enough sweep/time-steps.
References
Section titled “References”[1] K. Tang, G. Lin, Y. Guo, J. Huang, H. Zhang, J. Miao. Simulation and optimization of thermal performance in diverging/converging manifold microchannel heat sink. International Journal of Heat and Mass Transfer, Vol 200, 2023. https://doi.org/10.1016/j.ijheatmasstransfer.2022.123495.