Acoustics 001 - Loudspeaker in a cabinet
In this example case, a loudspeaker in a cabinet is simulated.
Loudspeakers are ubiquitous in today’s world. From the compact earbuds that accompany our daily commute to the massive concert sound systems that fill stadiums with music, loudspeakers are essential for delivering audio in various applications.
Simulating sound waves emanating from speaker systems is critical for several reasons. It provides engineers with a valuable tool to:
- Optimize Sound Quality: By understanding how sound waves interact with the speaker’s enclosure and the surrounding environment, engineers can design loudspeaker cabinets that minimize unwanted resonances and distortions, resulting in a cleaner and more accurate sound reproduction.
- Predict Performance: Simulations allow engineers to predict how a loudspeaker will perform in various acoustic settings before physically building the system. This helps identify potential issues and optimize the loudspeaker’s design for its intended use.
- Evaluate New Technologies: Simulations enable engineers to evaluate new materials, speaker designs, and enclosure configurations without the need for expensive and time-consuming prototyping. This accelerates the development of innovative loudspeaker technologies.
- Reduce Development Costs: By minimizing the need for physical prototypes and testing, simulations help reduce development costs and time-to-market for new loudspeaker products.
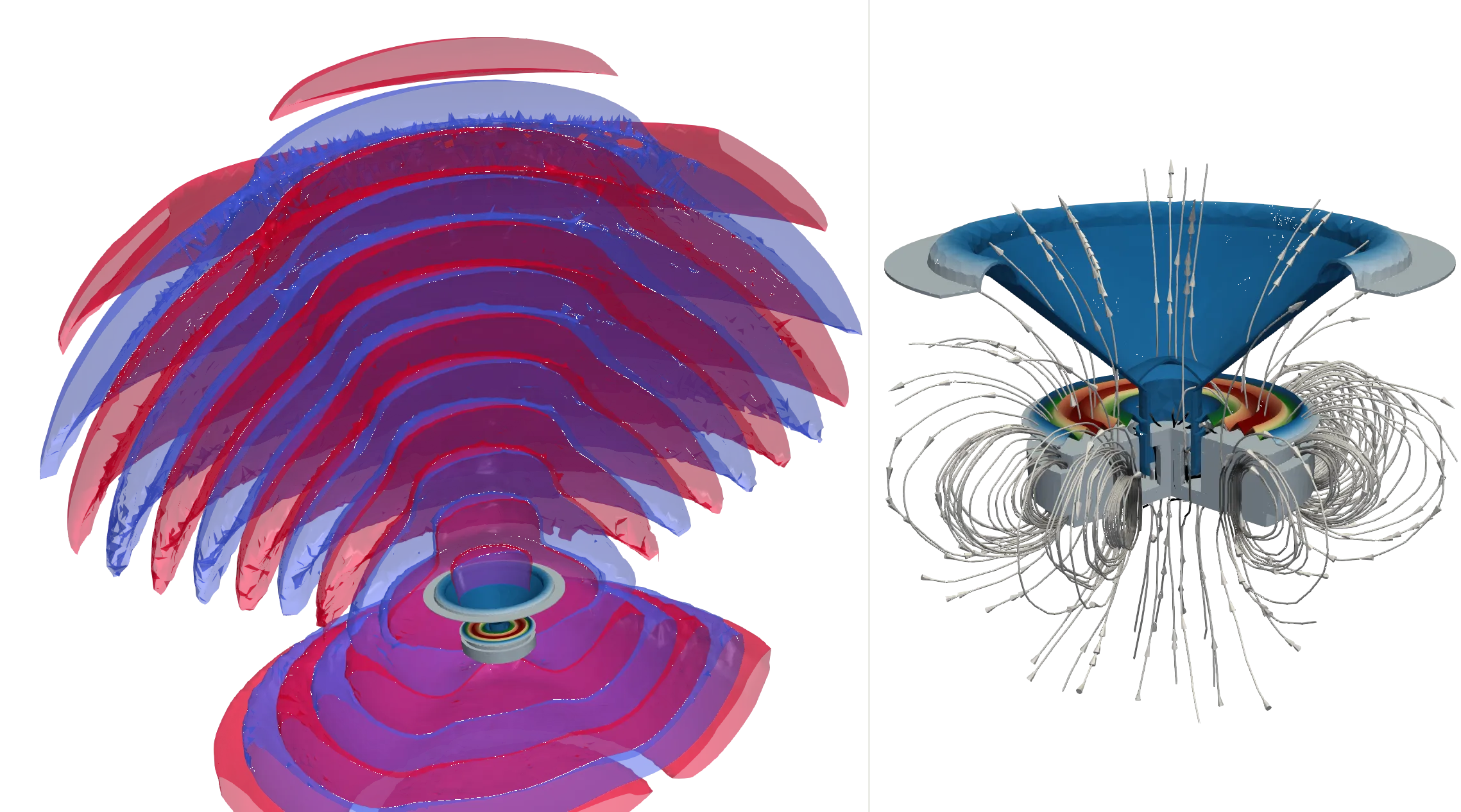
The loudspeaker model used in this example is built in a cabinet, surrounded by an air bubble with a radius of 1 m.
Demo project: LoudspeakerWithCabinet
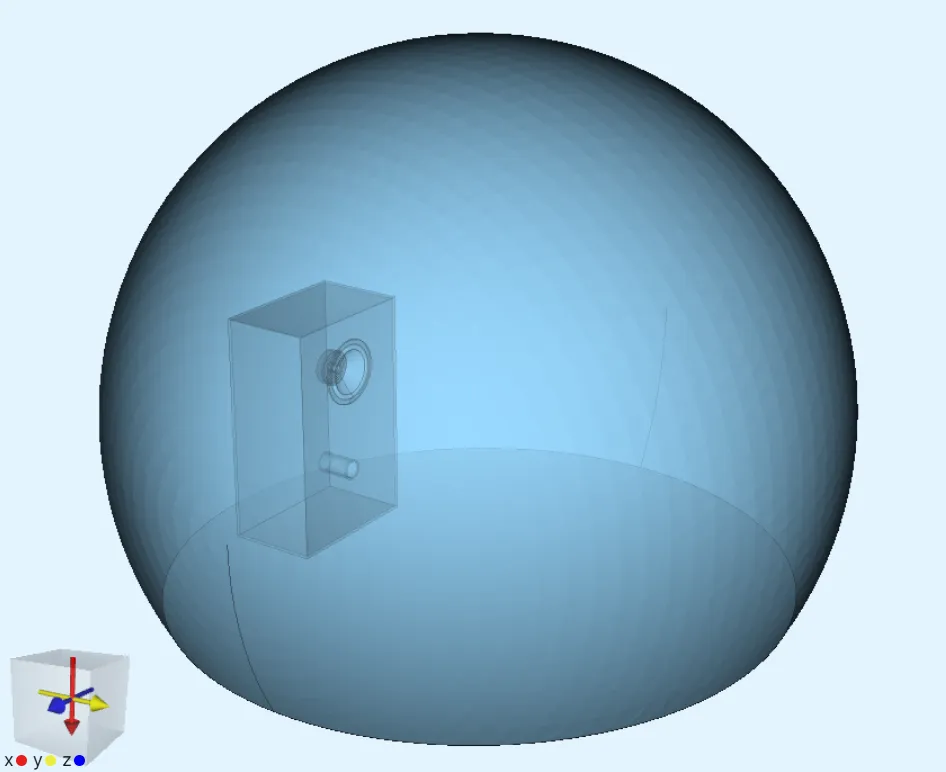
The results of this example were also covered in a Quanscient webinar by Dr. Deshmukh 1.
Simulation setup guide
Section titled “Simulation setup guide”Here you’ll find a simplified, example case level guide for setting up a loudspeaker simulation.
Step 1 - Build the geometry
Section titled “Step 1 - Build the geometry”-
In the
Geometrysection, start off by importing CAD files for your loudspeaker and cabinet.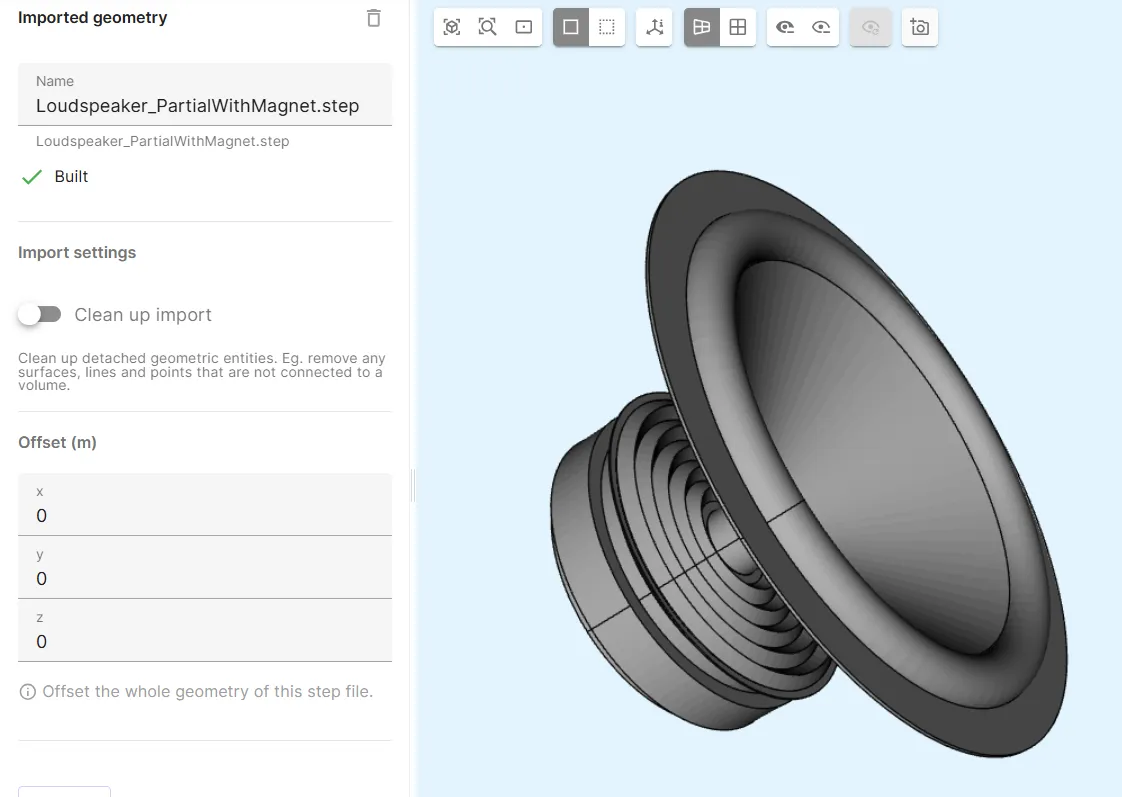
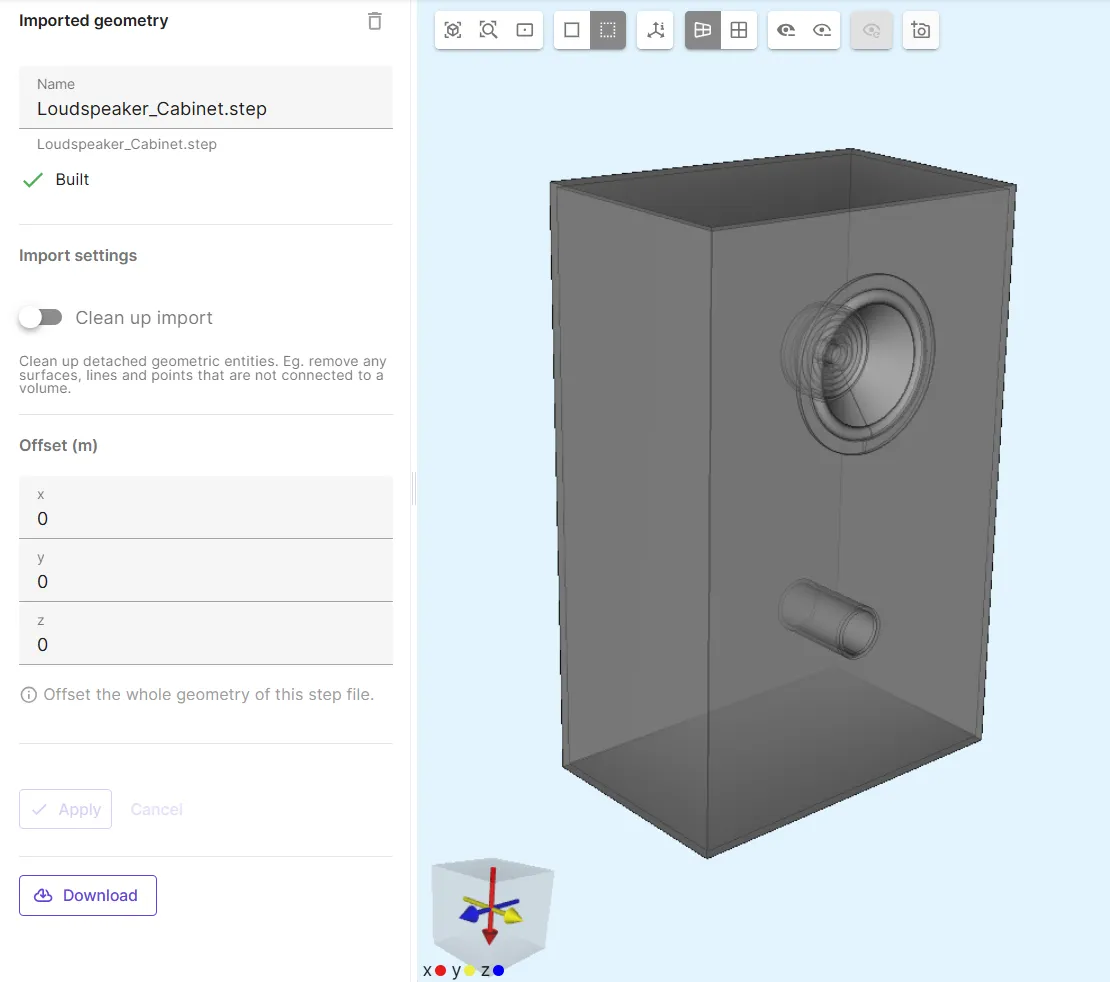
To try out the
.stepfiles used in this example, download them here: -
Build a sphere for the air bubble geometry:
Name Element type Center point (m) Radius (m) sphere Sphere X: 01Y: 0.5Z: 0 -
Build a box to cut the sphere in the correct YZ-plane:
Name Element type Center point (m) Size (m) Rotation (deg) box Box X: 0.9975X: 1X: 0Y: 0Y: 4Y: 0Z: 0Z: 4Z: 0 -
Apply the
fragment alloperation. -
Apply the
removeoperation. As target, select the box, the air bubble segment hanging below the loudspeaker, and the thin sliver of loudspeaker cabinet that was cut off by the box.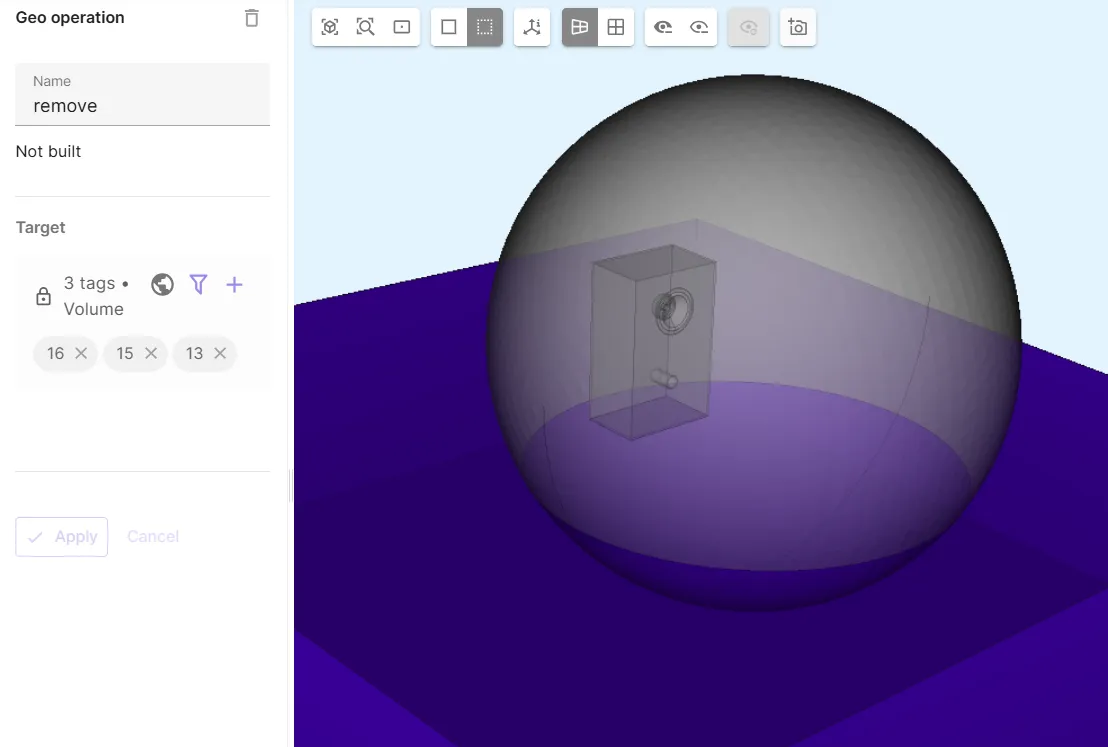
The air bubble and cabinet bottom surfaces should be level:
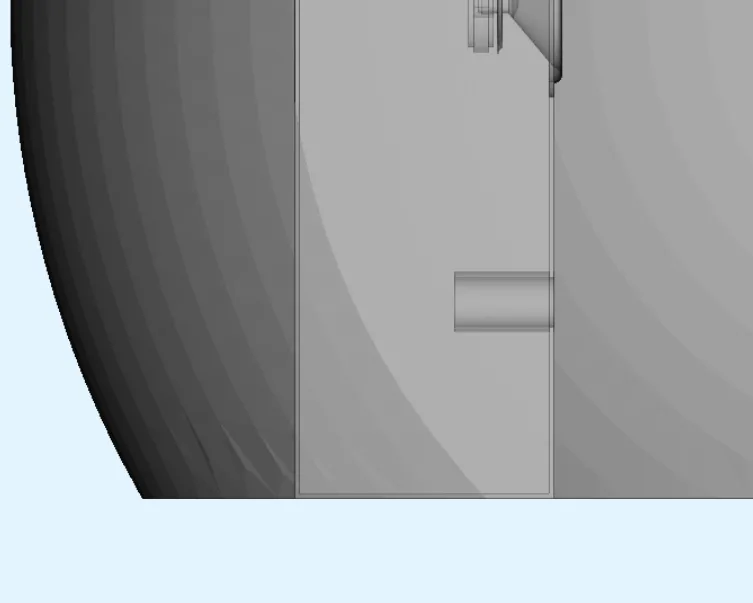
The model geometry is now finished. Confirm model changes before moving on.
Step 2 - Define variables and materials
Section titled “Step 2 - Define variables and materials”Proceed to the Common sidebar.
-
Define the following variables:
Name Description Expression freq Frequency (Hz) 3e3 -
Go to the
Physicssection. -
Define the model materials:
Material 1 - Air
Section titled “Material 1 - Air”Assign the Air material to the air bubble volume.
Hide the air bubble.
Material 2 - Aluminium
Section titled “Material 2 - Aluminium”Assign the Aluminium material to the outer cabinet volumes (here 2 - 5, 11, 12).
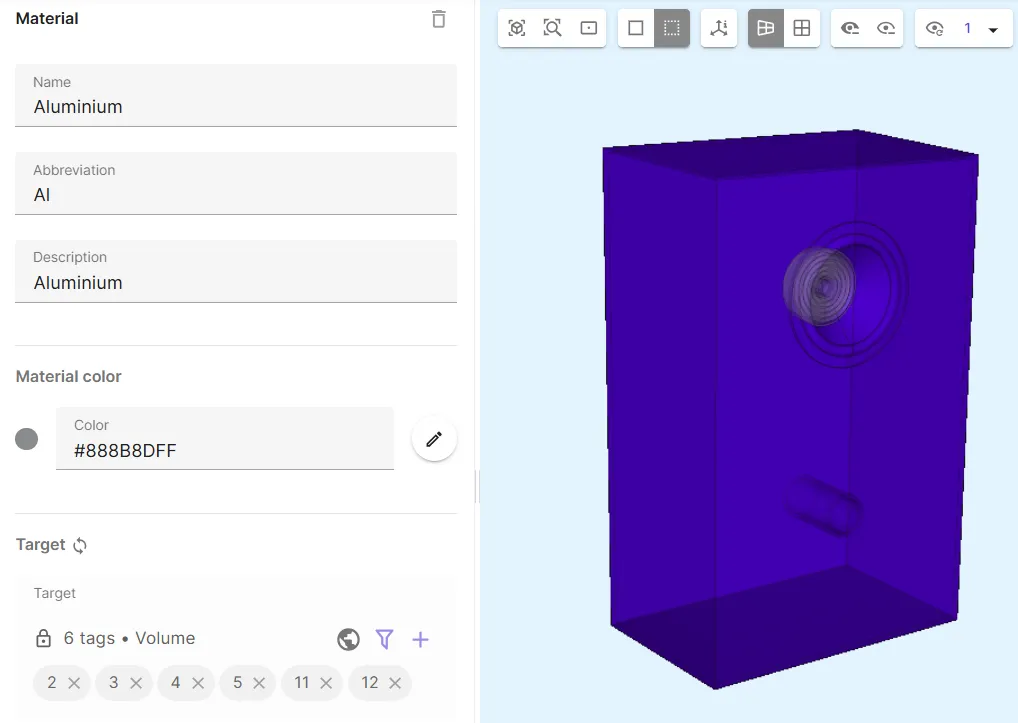
Material 3 - Iron
Section titled “Material 3 - Iron”Assign the Iron material to the magnet volume in the speaker driver (here 7).
Edit the iron material properties:
- Change Magnetic permeability to
mu0. - Add Speed of sound with value
5120.
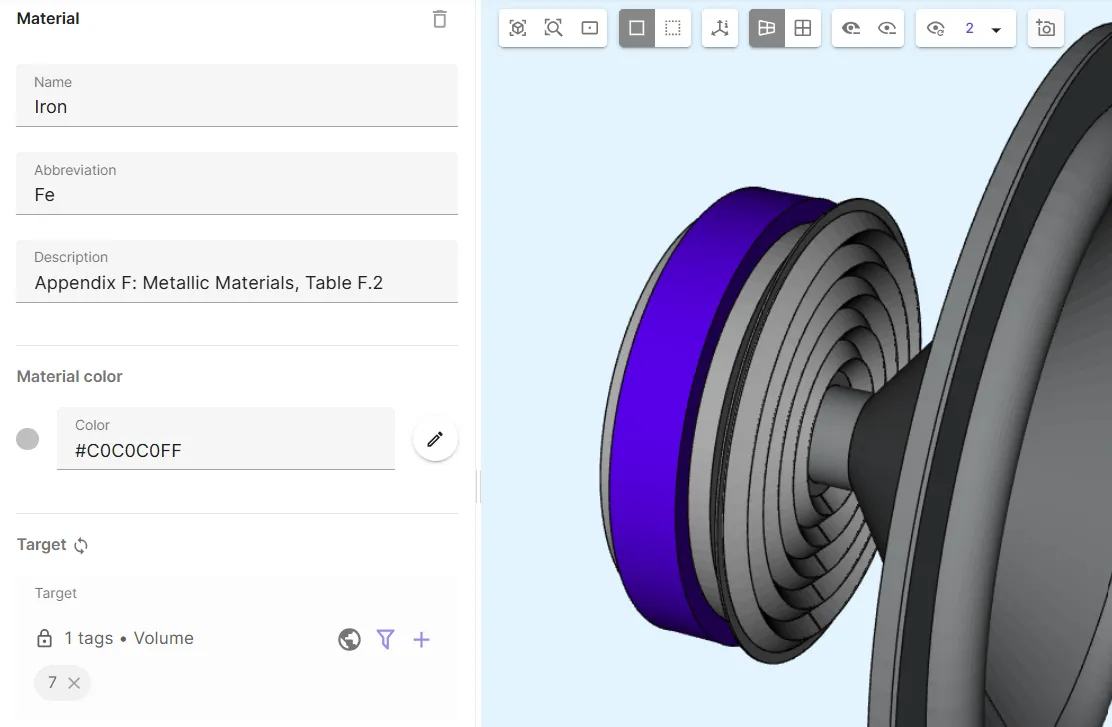
Material 4 - Copper
Section titled “Material 4 - Copper”Assign the Copper material to the homogenized coil volume in the speaker driver (here 9).
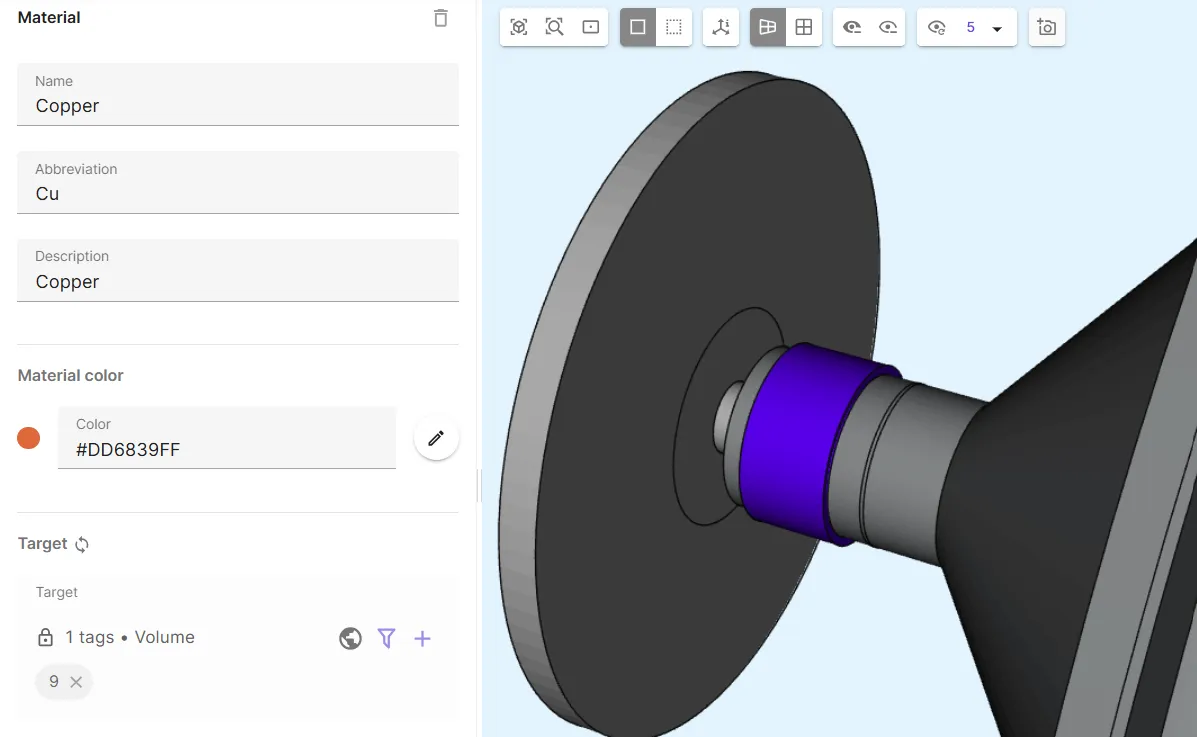
Material 5 - Nylon
Section titled “Material 5 - Nylon”Create a new material, Nylon:
- Description
Appendix H: Ceramic and Polymer Materials, Table H.2
- Color
- Turquoise
- Material properties
- Density:
1150 - Elasticity matrix:
- Poisson’s ratio:
0.4 - Young’s modulus:
3.5e9
- Poisson’s ratio:
- Electric permittivity:
4.5*epsilon0 - Magnetic permeability:
mu0
- Density:
Assign your finished Nylon material to the speaker spider volume (here 1).
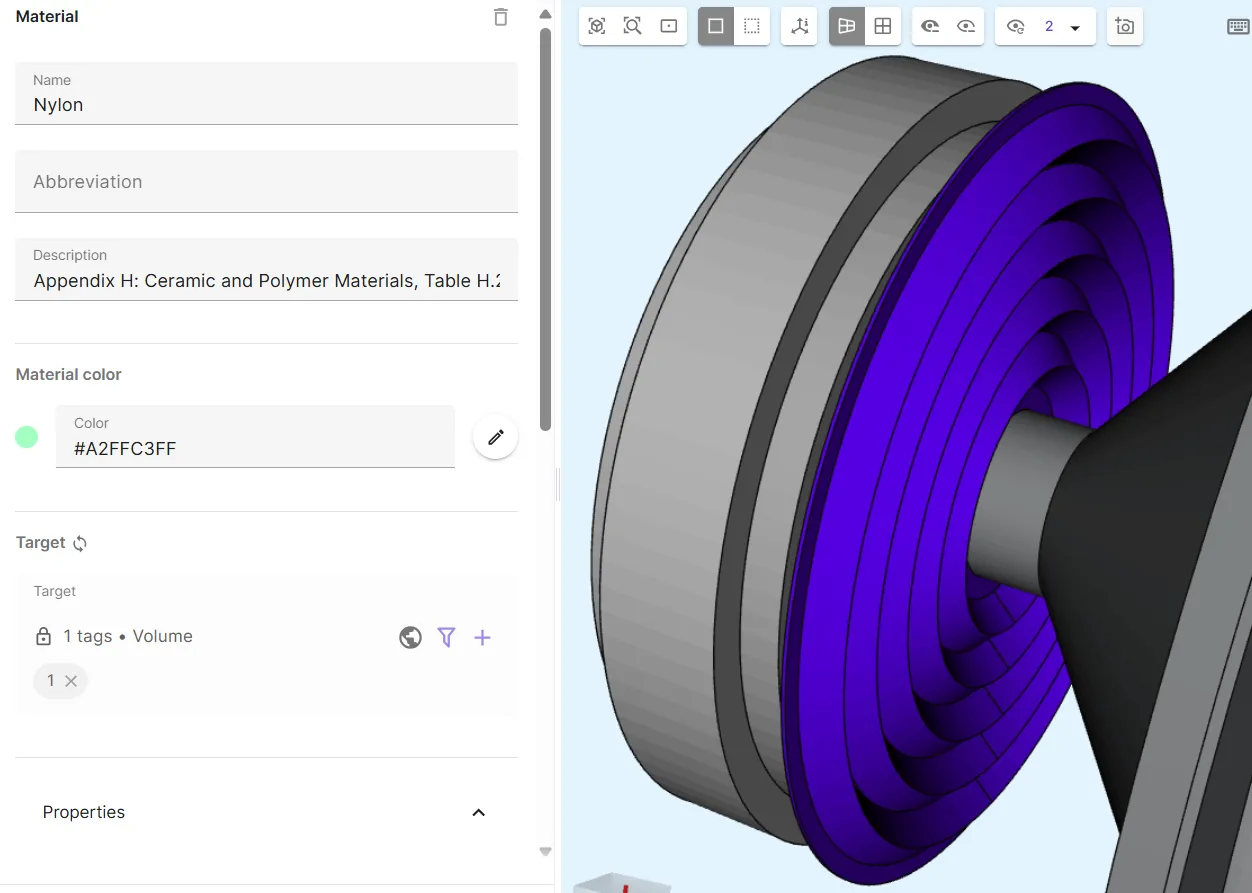
Material 6 - Carbon steel
Section titled “Material 6 - Carbon steel”Assign the Carbon steel AISI 1020 material to the pole piece of the loudspeaker driver (here volumes 6, 8).
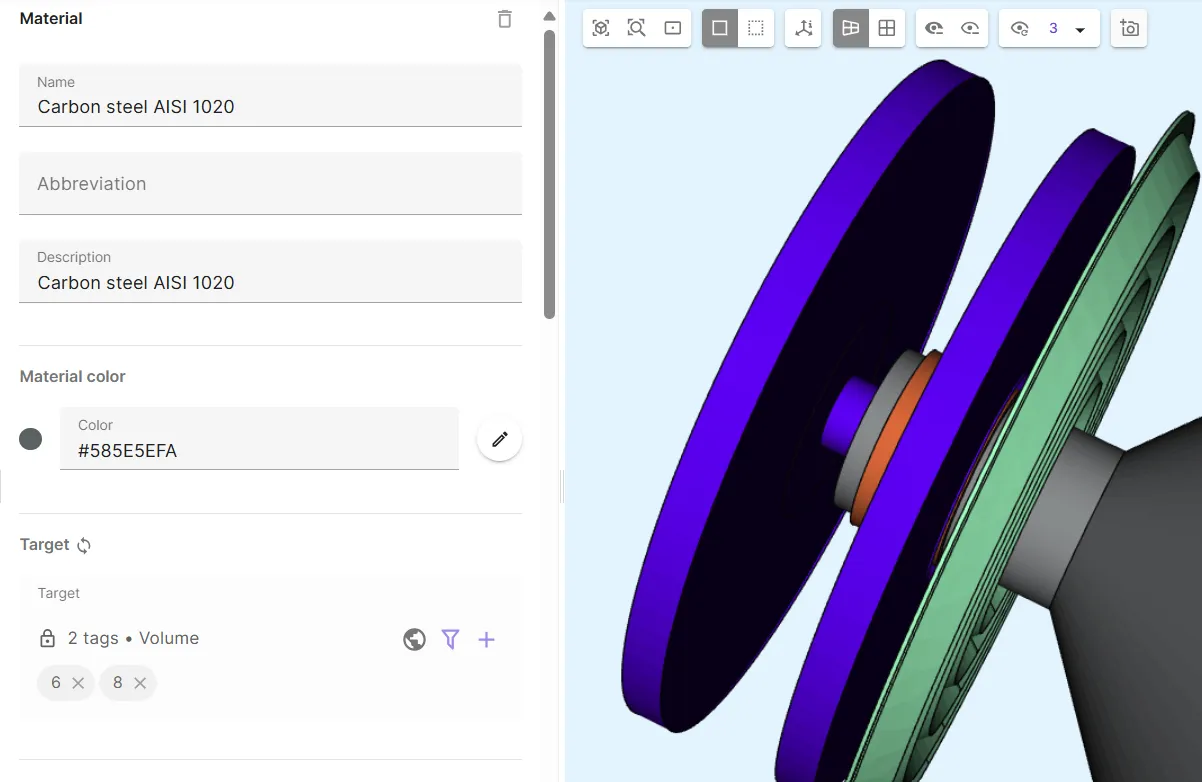
Your model materials are now defined.
Step 3 - Define the physics
Section titled “Step 3 - Define the physics”Proceed to the Physics section to define the physics.
In this example, the Solid mechanics, Current flow, Magnetism A and Acoustic waves physics are required.
Add all of them under Physics first, and after that, move on to setting up interactions for each physics as below.
Physics 1 - Solid mechanics
Section titled “Physics 1 - Solid mechanics”-
As solid mechanics target, select all volumes except the air bubble (
1 - 9, 11, 12). -
Add
Clamp.-
As clamp target, select the cabinet bottom surface (
76) and the spider edge surface (112).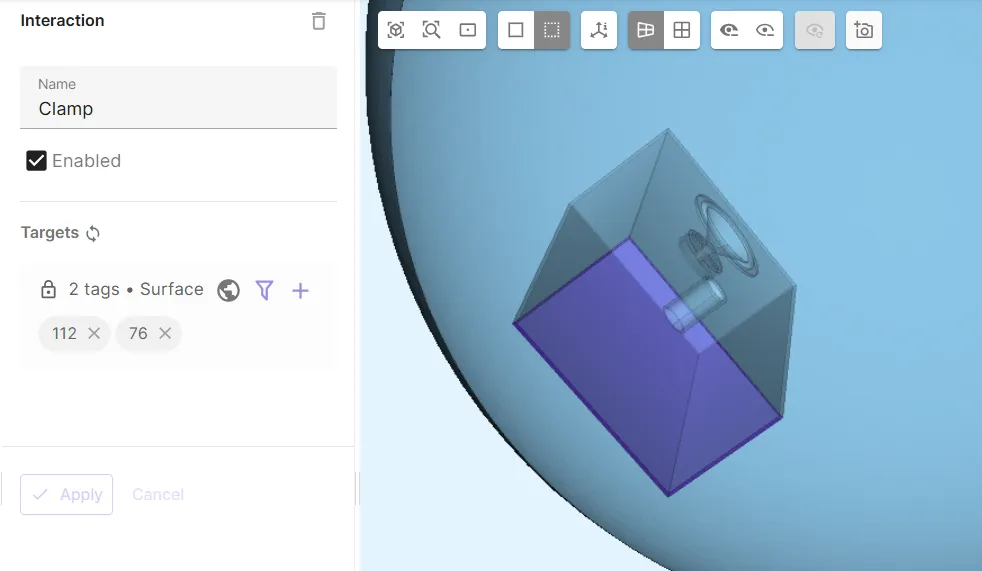
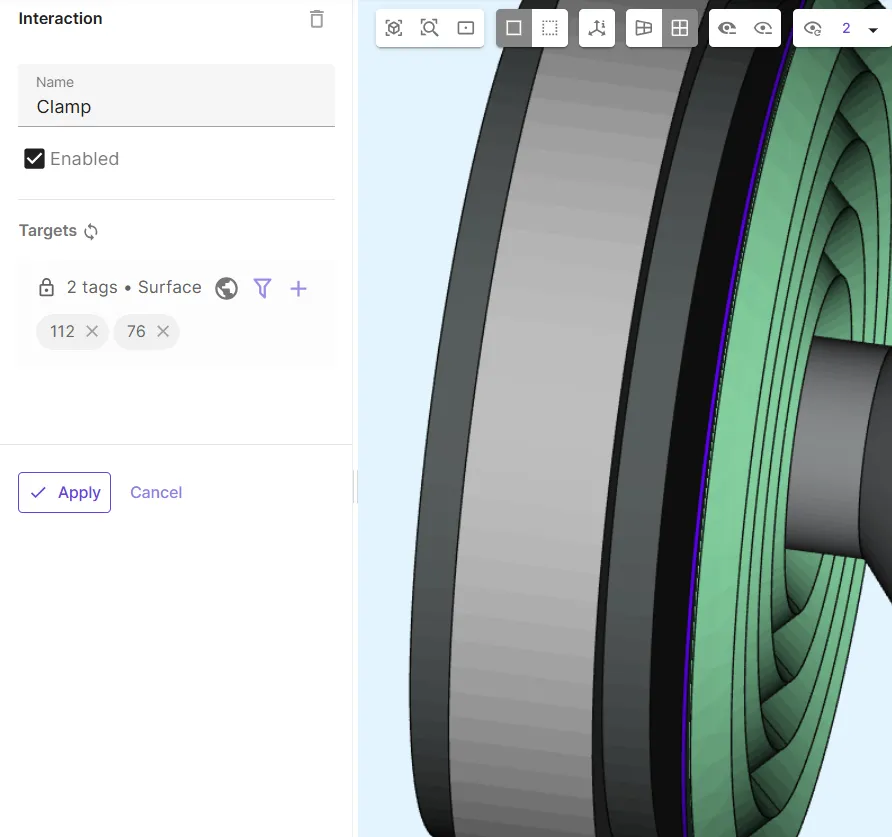
-
-
Add
Clamp 2.- As clamp 2 target, select the magnet and driver pole volumes (
6 - 8).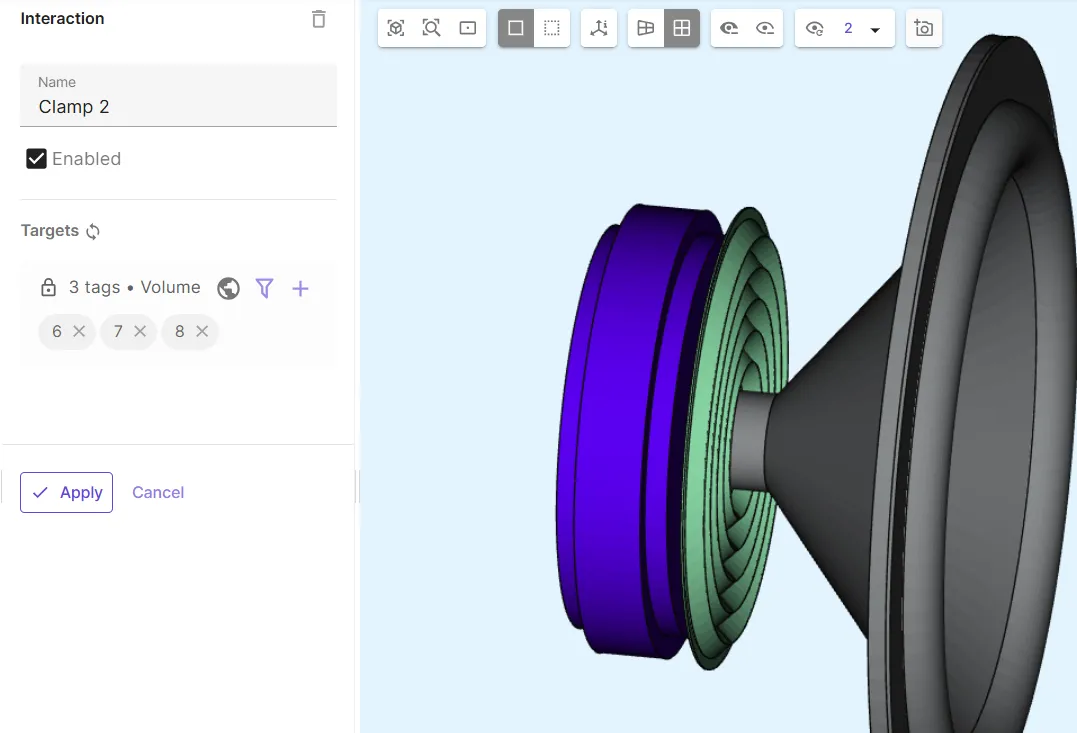
- As clamp 2 target, select the magnet and driver pole volumes (
-
Add
Magnetic forceto couple Solid mechanics with Magnetism A.
Physics 2 - Current flow
Section titled “Physics 2 - Current flow”- As current flow target, select the coil volume (
9).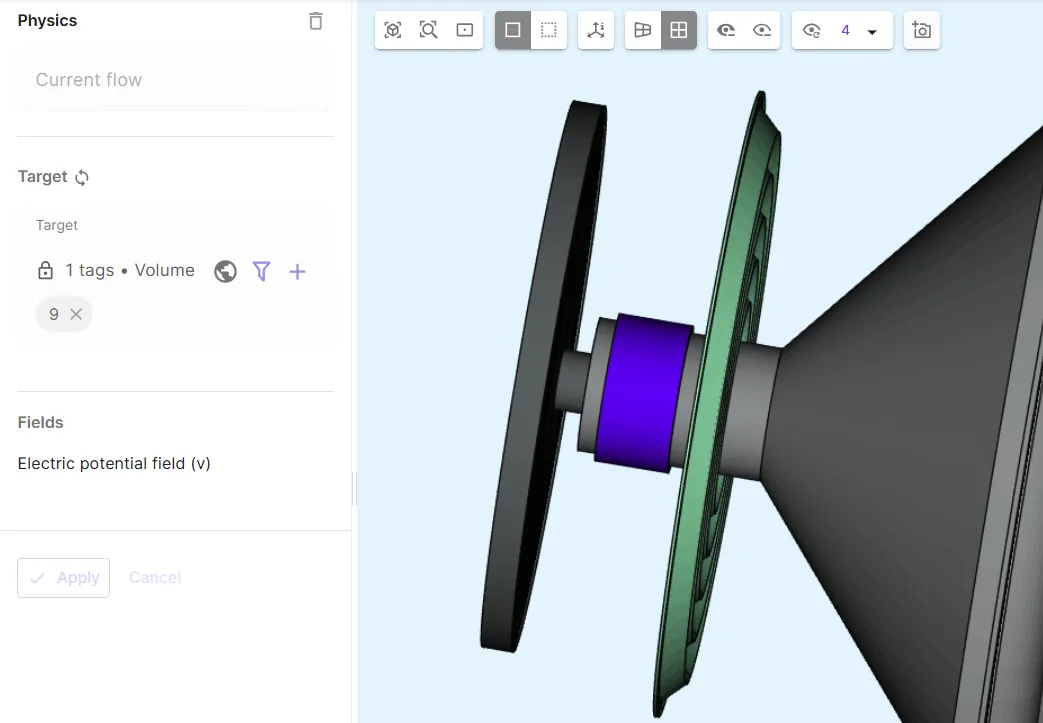
- Add
Constraint.- As constraint target, select a point on the coil outer boundary (
68). - Set constraint value to
0.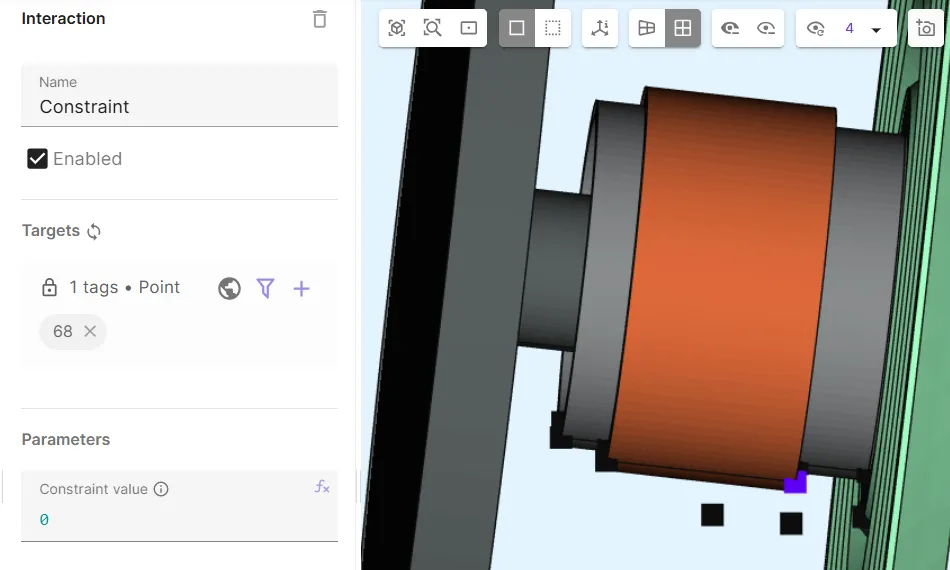
- As constraint target, select a point on the coil outer boundary (
- Add
Lump V/I cut.- As lump V/I target, select a curve on the coil outer boundary (
119). - Set Current to
1 + sin(2*pi*freq*t) * 1e-3.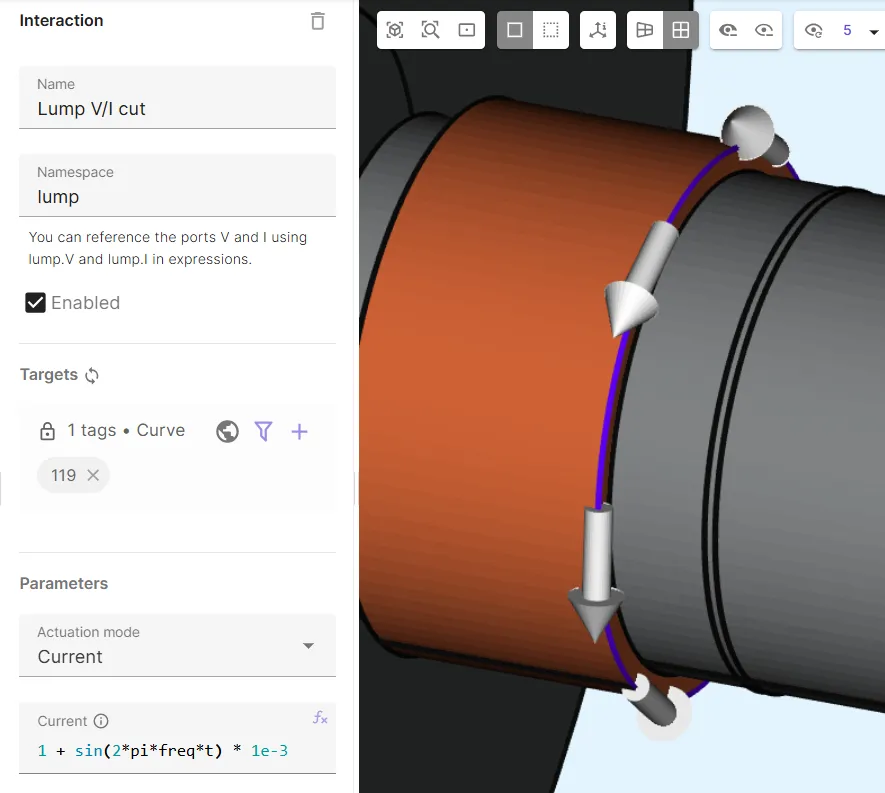
- As lump V/I target, select a curve on the coil outer boundary (
Physics 3 - Magnetism A
Section titled “Physics 3 - Magnetism A”- Let magnetism A target default to the whole geometry.
- Add
Magnetic wall.- As magnetic wall target, select all outer boundary surfaces of the model (
76, 94, 95).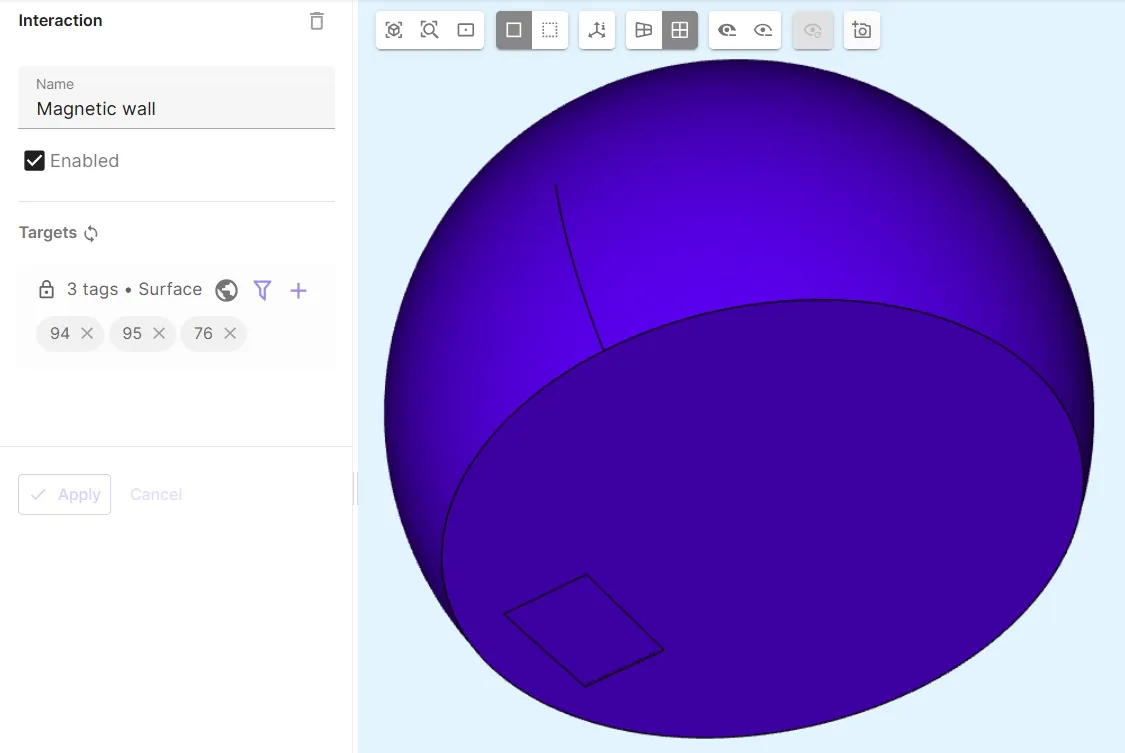
- As magnetic wall target, select all outer boundary surfaces of the model (
- Add
Remanence, which is the permanent magnetic field strength applied on the magnet.- As Target, select the magnet volume (
7). - Set Remanence (X; Y; Z) as
[0; 0.7; 0].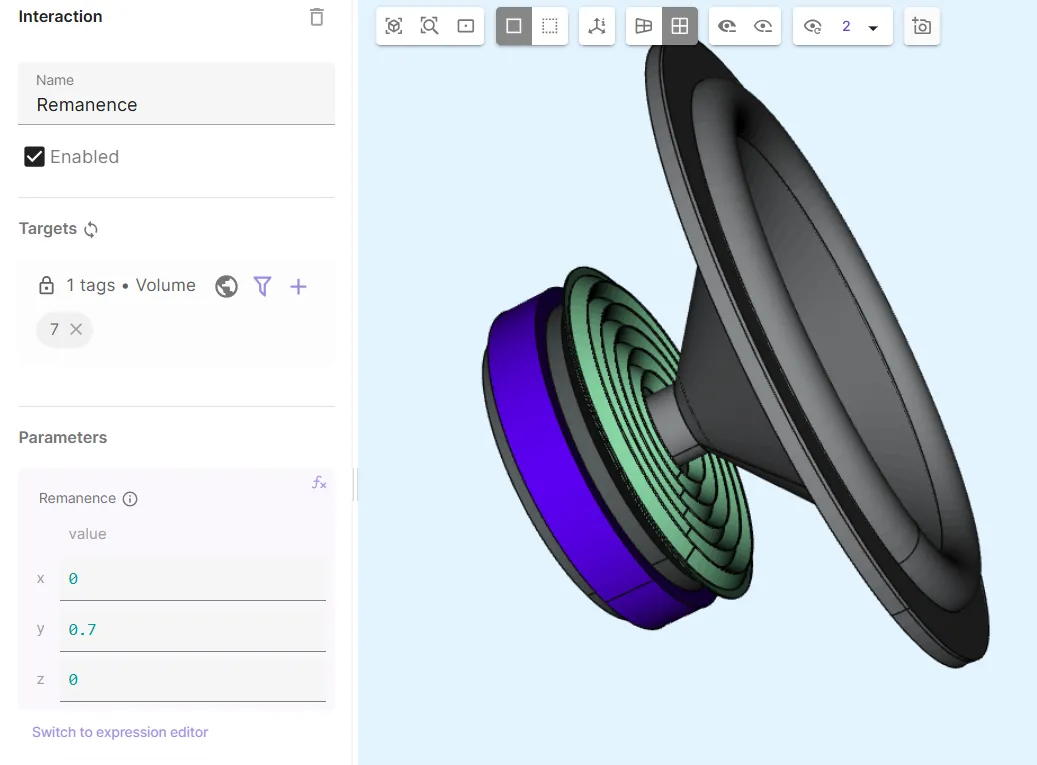
- As Target, select the magnet volume (
- Add
A-v couplingto couple Magnetism A with Current flow.
Physics 4 - Acoustic waves
Section titled “Physics 4 - Acoustic waves”- As acoustic waves target, select the air bubble volume (
14). - Add
Perfectly matched layer.- As Target, select the air bubble outer dome surface (
94).
- As Target, select the air bubble outer dome surface (
- Add
Acoustic structureto couple Acoustic waves with Solid mechanics.
Your simulation physics are now defined, and your physics tree should contain all physics as in the image below.
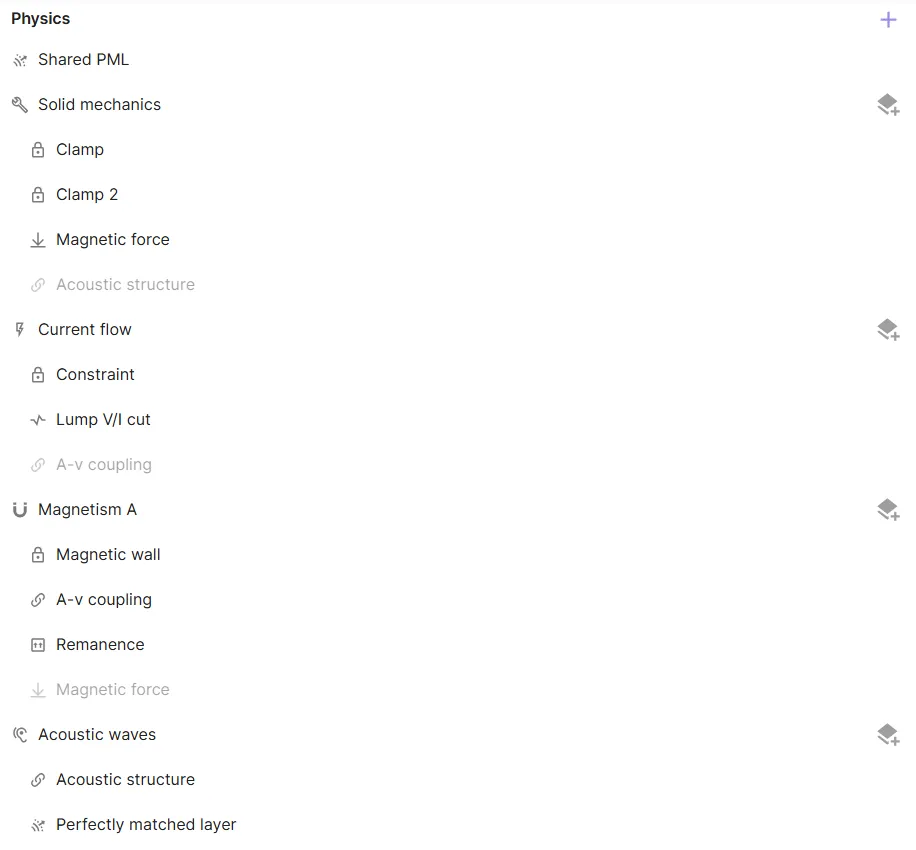
Step 4 - Generate the mesh
Section titled “Step 4 - Generate the mesh”Go to the Simulations section and create a new mesh:
- Set Mesh quality to
Expert settings. - Set Max size to
0.05. - Set Scale factor to
0.5. - Apply the settings & mesh.
In translucent mode, your mesh should look something like in the image below:
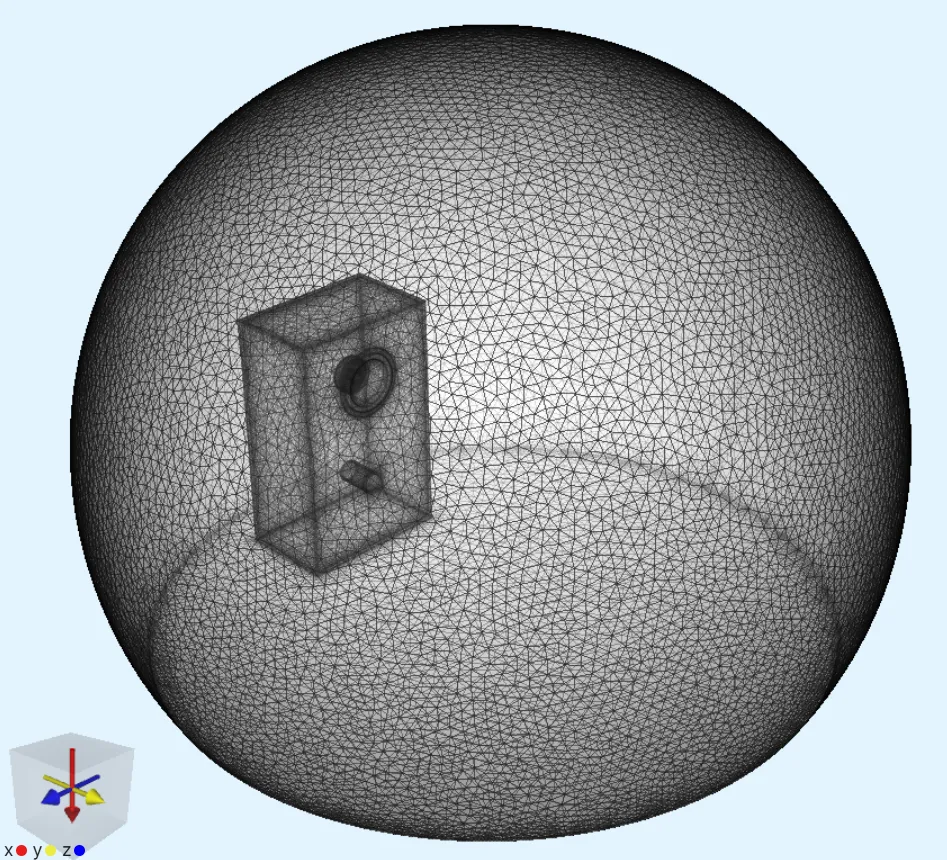
Step 5 - Simulate
Section titled “Step 5 - Simulate”In the Simulations section, create a new simulation:
- In Simulation settings:
- Set Analysis type to
Multiharmonic. - Set Fundamental frequency to
3e3. - Set Harmonics to
1 2 3. - Set Solver mode to
Iterative solver.
- Set Analysis type to
- In Mesh, select the mesh you created.
- In Inputs:
- Add
freq sweep.- Set Override expression to
[100, 500, 1e3, 3e3, 5e3, 8e3, 10e3, 15e3, 20e3].
- Set Override expression to
- Add
- In Outputs:
- Add the
p,Banduharmonic field outputs. - Add a custom value output called
SPL.- Set Output expression to
integrate(reg.air_target, p, 3).
- Set Output expression to
- Add the
Run the simulation and plot/visualize results.
Results
Section titled “Results”Here, the pressure field p is visualized. A roughly human-sized mannequin is added in front of the loudspeaker to visualize acoustic waves interpolated on the surface of the body.
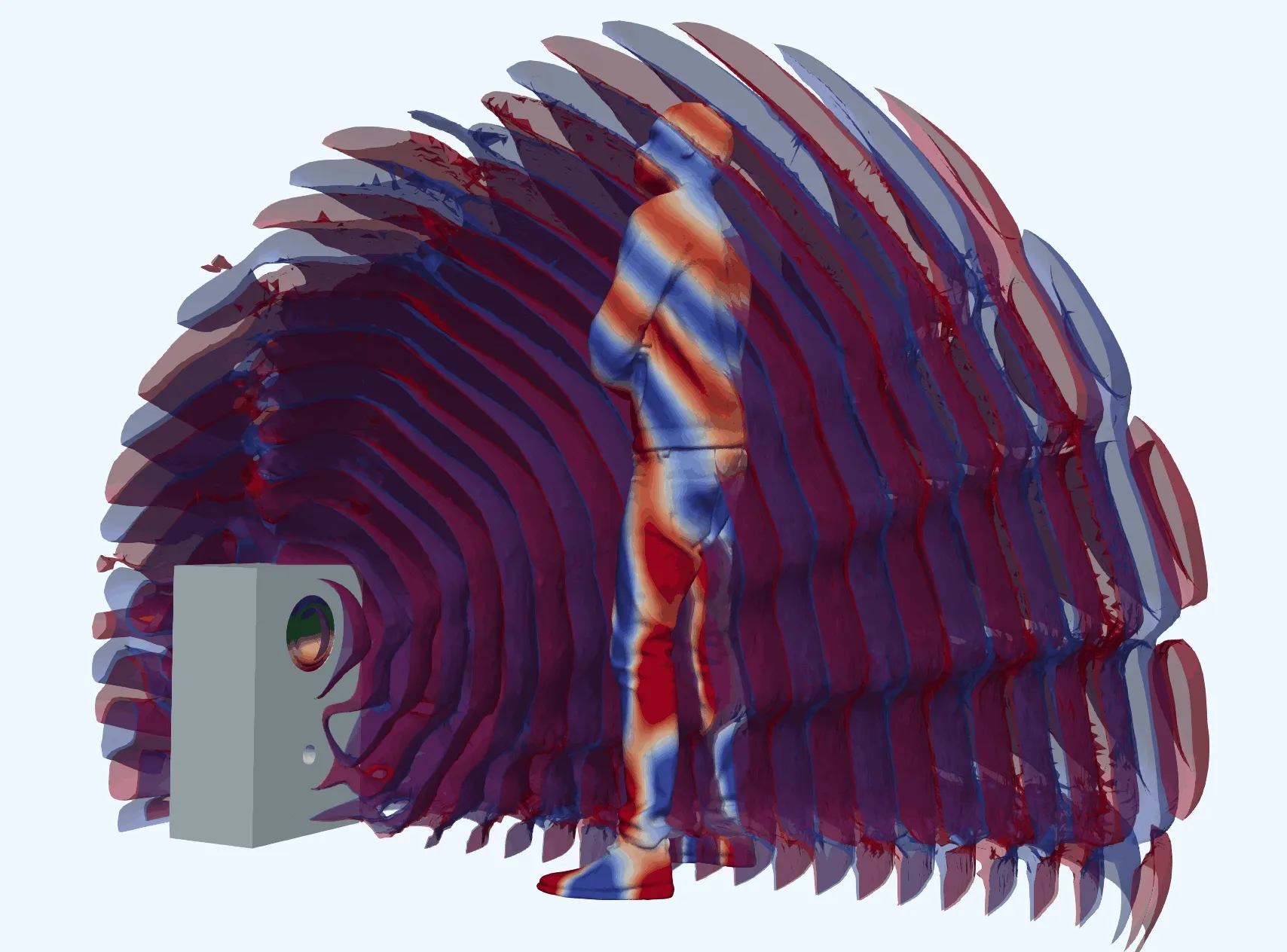
Footnotes
Section titled “Footnotes”-
Dr. Abhishek Deshmukh. Acoustics simulations powered by the cloud. Quanscient webinars (2024). https://quanscient.com/events/acoustics-webinar/register ↩