MEMS 000 - Importing .gds files & Mesh extrusion
In MEMS simulations, models can get quite complicated and it is often best to start with an existing CAD-file for a model geometry.
In this documentation, some MEMS example cases start out with importing a .gds file, which is covered here in more detail.
Another important technique for MEMS simulations is creating the mesh through Mesh extrusion. In this example, that is also covered in more detail.
Importing a .gds file
.gds or GDSII (Graphic Design System) files were developed for Integrated Circuit (IC) and chip design, and as such only support designs consisting of 2D layers.
When creating a 3D model out of a .gds file in Quanscient Allsolve, the user has to first upload the file, and then perform the layer stackup.
Step 1: Upload
Create a new project, and start with Upload a geometry file. Click Geometry file and choose a suitable .gds file to upload.
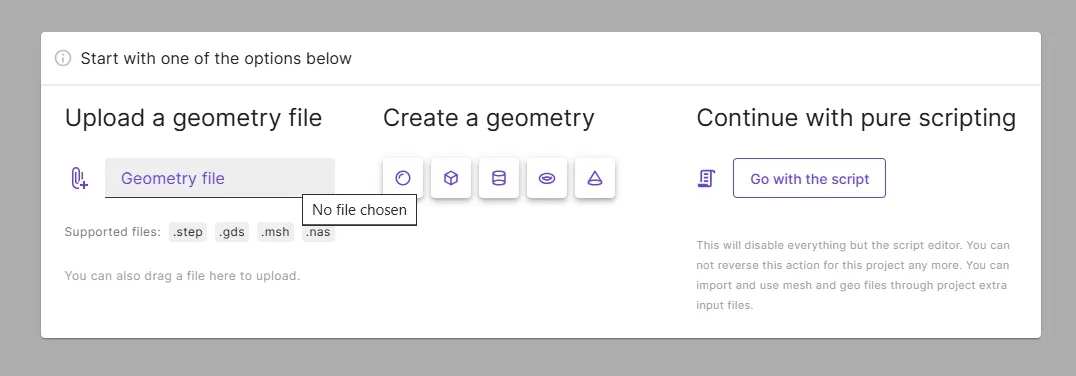
Step 2: Layer stackup
During layer stackup, the user has to define two things for each layer:
- Layer ordering
- Layer thickness
A layer stackup can be performed in the Quanscient Allsolve Model section as follows:
- Click
your_file_name.gdsunder Geometry elements. Allsolve should automatically recognize layers in the file, and suggest them under Disabled layers.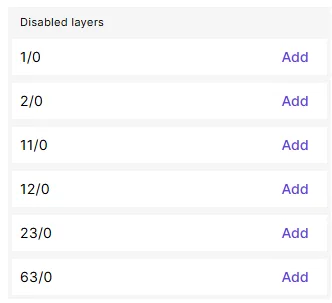
- Click
Addon all the desired layers to add them to the model.- Upon adding, they are moved to Stacked layers.
- Stacked layers are ordered in the Z-axis from the bottom to the top.
- Each new layer is initially added as the top-most layer.
- To change layer ordering, click the three dots next to a layer.
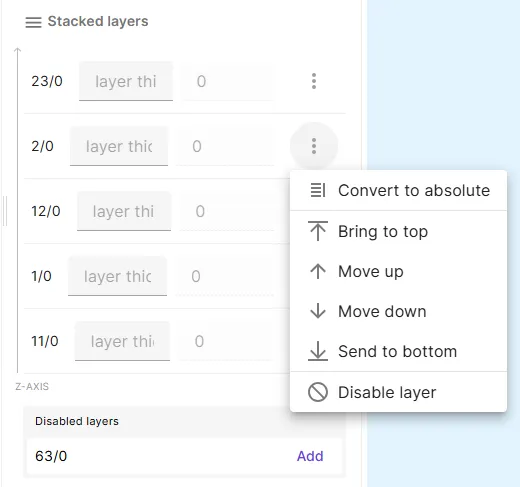
- Set the
layer thicknessfor each layer.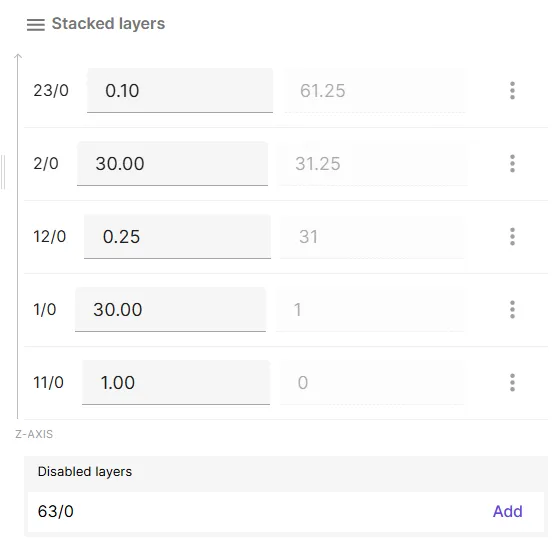
- Set the Units for layer thickness as desired.
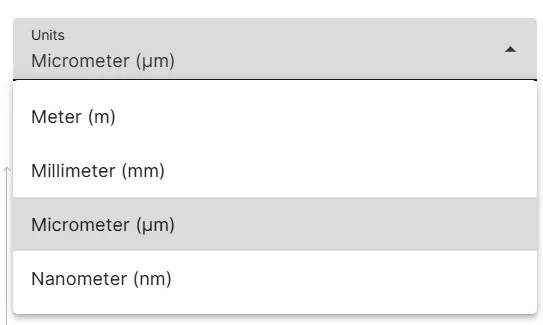
- Click
ApplyandConfirm model changes.
Now, your model is fully imported from a .gds file.
Mesh extrusion
A mesh extrusion can be performed in the Quanscient Allsolve Simulations section as follows:
- Click
+next to Meshes to create a new mesh. - Set Mesh quality to
Expert settings. - Set Used mesher to
Basic. - Scroll down and click
+next to Mesh extrusion. - Select the mesh extrusion Target. To target all volumes, click
Select all.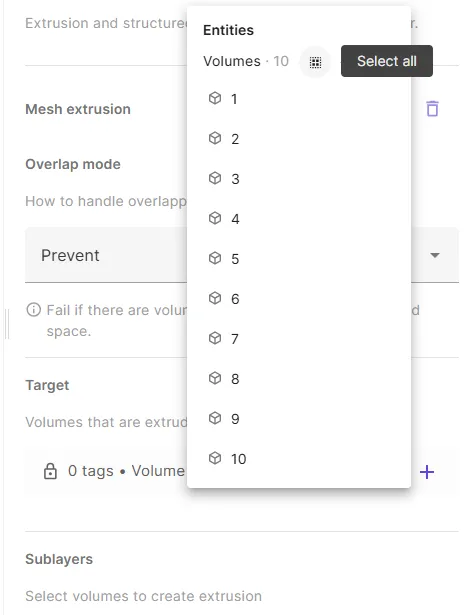
- Now, the mesh extrusion tool should recognize all separate extrusion layers in the target. Select a sublayer count for each layer.
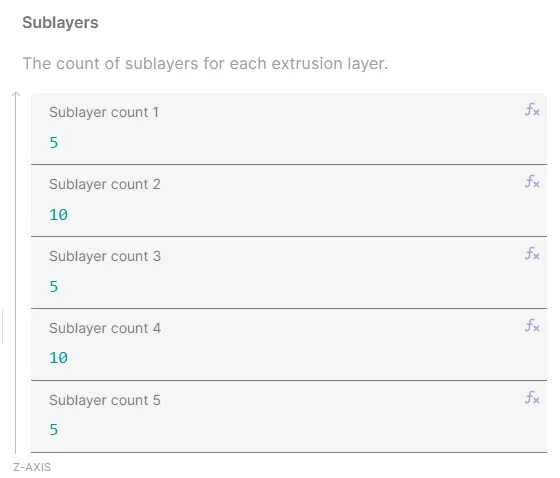
- Click
Apply & mesh. Characteristically for an extruded mesh, your mesh elements should form sublayers parallel to each other, like in the image below.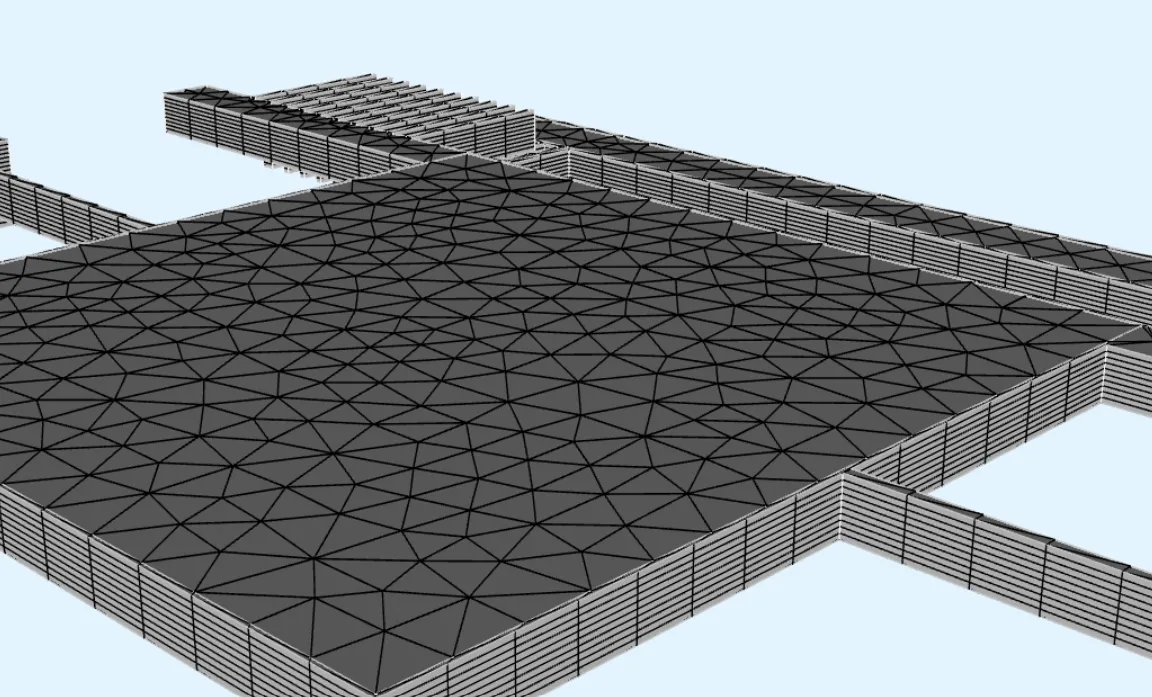
- If the sublayers in a layer are too thick or too thin, edit the sublayer count for that layer accordingly, and remesh.
- If the mesh is otherwise too dense or too sparse, try another Scale factor value and remesh.
Now, your mesh extrusion is complete.